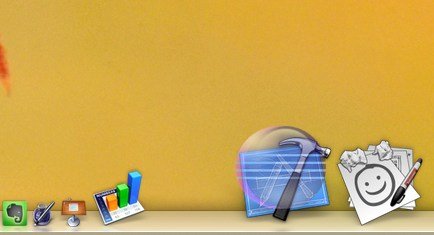Док-станция Mac — это область на вашем Mac, откуда вы можете получить доступ ко всему компьютеру. В зависимости от ваших предпочтений он доступен либо в нижней, либо в левой части рабочего стола вашего Mac. Сказать, что эта область вашего Mac важна, — ничего не сказать, скорее, она важна для использования вашего Mac. Однако силу того, на что на самом деле способен док, можно легко забыть или даже не знать.
Давайте сначала посмотрим, что делает док-станция Mac, а затем углубимся в ее важность и потенциал.
Основы работы с Mac Dock
Чтобы запустить приложение в доке Mac, все, что вам нужно сделать, это щелкнуть приложение в доке одним нажатием пальца.
- Если у вас есть приложение на рабочем столе (или в папке «Приложения»), которое вы хотите добавить в док-станцию, вы можете сделать это, щелкнув и перетащив приложение с рабочего стола в док-станцию, отпустив один раз. при
Contents
Основы работы с Mac Dock
вы хотите удалить приложение из дока, просто нажмите и удерживайте его, а затем перетащите из дока. Вы можете упасть куда угодно; приложение просто исчезнет. - Если вы хотите изменить порядок приложений в доке, вы можете нажать, удерживать и перетащить приложение, чтобы переместить его из текущего местоположения в другое.
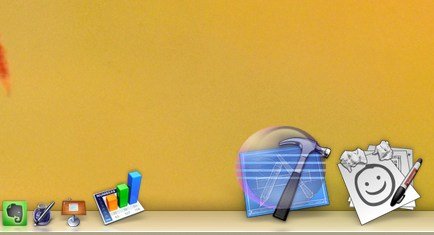
Копаем глубже
Чтобы более подробно изучить параметры панели приложения, вам нужно щелкнуть правой кнопкой мыши (или коснуться двумя пальцами трекпада) приложения в панели. Это действует как аспект «больше опций» приложения в доках. Здесь вы сможете получить доступ к нескольким более продвинутым опциям, чем открытие, но при этом уникальным в зависимости от приложения.
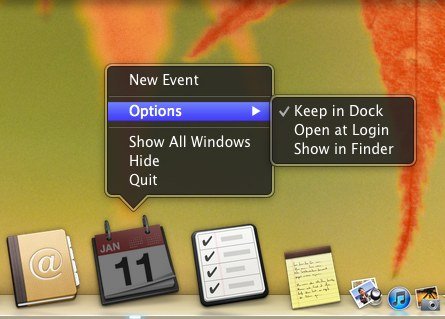
Каждое приложение в доке имеет возможность удалить его из дока, настроить его открытие при входе в систему Mac или открыть его в Finder. Некоторые приложения, такие как Pages, имеют дополнительные параметры, такие как «Показать последние документы» (просмотр последних документов). Эти дополнительные параметры различны для каждого приложения.
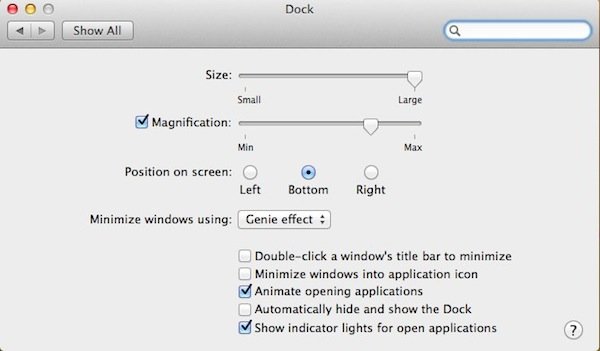
В док
Копаем глубже
и несколько небольших изменений, чтобы сделать ее более персонализированной. Чтобы получить доступ к этим изменениям, перейдите в «Системные настройки ->Dock». Вы можете внести следующие изменения:- Изменить размер дока
- Включить увеличение (установить размер)
- Положение закрепления (слева, снизу [по умолчанию] или справа)
- Изменение эффекта при сворачивании Windows
- Другие варианты…
Папки и приложения
Раньше мы фокусировались на приложениях, которые обычно имеют свои собственные наборы функций и возможностей без влияния других. Однако возникают новые проблемы, когда у нас есть несколько элементов в одной области (папке), которая теперь находится в вашей доке. Сейчас у меня в доке есть две папки: «Приложения» и «Документы».
Когда вы щелкаете правой кнопкой мыши по папке, вы можете установить параметры просмотра внутри папки, даже не открывая ее. Например, вы можете сортировать папку или рабочий стол по имени, дате добавления, дате открытия и т. д. Эти функции легко доступны из дока. Вы также можете изменить внешний вид папки в доках (вид стопки или папки).
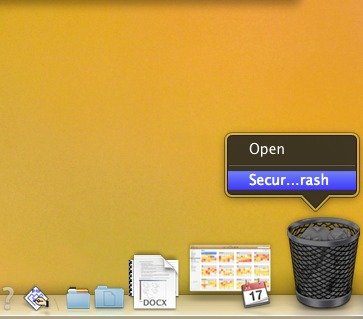
Опция «Просмотреть содержимое как…» позволяет указать, как содержимое будет отображаться при нажатии на папку. Пока мы этим занимаемся, что может сделать мусор? Вы можете просмотреть его содержимое, нажав «Открыть», или удалить его, нажав «Очистить корзину».
Особые обстоятельства (варианты закрепления для определенных приложений)
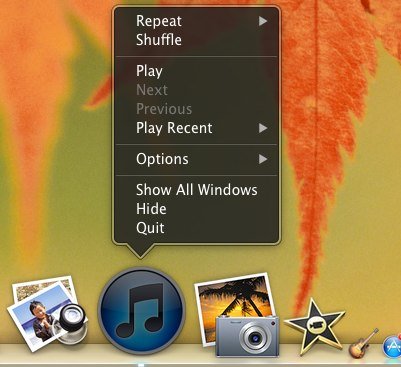
Вам может быть интересно, что происходит с более конкретными и многофункциональными приложениями на вашем Mac, какие у вас там есть возможности. У вас их много! Прежде всего, важно помнить, что многие функции и параметры доступны в доке только тогда, когда приложение активно. Это может показаться медвежьей услугой; однако, если вы, как и я, держите много приложений открытыми, когда работаете очень продуктивно, это может пригодиться вместо необходимости идти непосредственно в приложение.
Например:
- Когда iCal активен, вы можете создать новое событие, щелкнув п
Папки и приложения
i>Сообщения позволяют вам изменить свой текущий статус и даже начать новое сообщение. - Когда настройки открыты, вы можете щелкнуть правой кнопкой мыши и перейти к определенному разделу из дока. Это может быть весьма полезно, если вы не уверены, где можно найти конкретный параметр настроек.
Почти каждое другое приложение, в том числе многие из тех, что вы скачали сами, также имеет эти специальные возможности, поэтому интересно узнавать их по ходу дела.
Как док-станция Mac помогла вам повысить производительность? Прокомментируйте ниже, чтобы сообщить нам!