![]() Вы постоянно переключаетесь между приложениями на своем Mac? Если вы являетесь поклонником функции многозадачности в iOS, возможно, вы захотите использовать ее и на своем рабочем столе Mac OS X. Это именно то, что делает бесплатное приложение TaskBoard для Mac — оно переносит на рабочий стол многозадачность в стиле iOS. Вы можете использовать его, чтобы видеть все запущенные приложения и переключаться между ними одним щелчком мыши.
Вы постоянно переключаетесь между приложениями на своем Mac? Если вы являетесь поклонником функции многозадачности в iOS, возможно, вы захотите использовать ее и на своем рабочем столе Mac OS X. Это именно то, что делает бесплатное приложение TaskBoard для Mac — оно переносит на рабочий стол многозадачность в стиле iOS. Вы можете использовать его, чтобы видеть все запущенные приложения и переключаться между ними одним щелчком мыши.
Я знаю, о чем вы думаете: чем это приложение лучше, чем просто используете «Command+Tab» для переключения между приложениями? Ну, честно говоря, это не сильно отличается; он предлагает ту же функциональность.
Команда «Command+Tab» показывает открытые приложения в центре экрана, а TaskBoard показывает открытые приложения в нижней части экрана. Если вы не любитель сочетаний клавиш, возможно, вы предпочитаете TaskBoard, поскольку его также можно активировать простым жестом мыши.
Вот как это работает.
1. Загрузите приложение TaskBoard с SourceForge; Он работает прямо из коробки. После того как вы запустите файл пакета и установите приложение, TaskBoard будет работать в фоновом режиме, и вы сможете сразу же его использовать. Просто прокрутите указатель мыши до нижней части экрана, и вы увидите TaskBoard в действии; Рабочий стол поднимется вверх, а открытые приложения окажутся под ним, как в iOS.
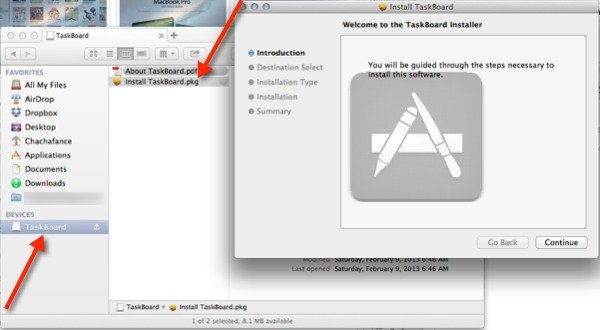
2. Для TaskBoard нет строки меню или значка в доке. Чтобы настроить TaskBoard, вам нужно перейти на панель его настроек в Системных настройках (меню Apple ->Системные настройки).
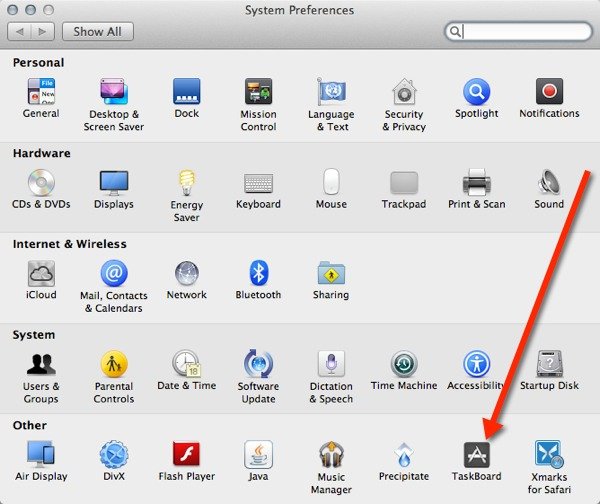
3. На панели настроек TaskBoard вы можете выбрать режим отображения (предварительный просмотр в реальном времени или без предварительного просмотра), настроить горячую клавишу и включить/отключить жест мыши. Если вы решите использовать Live Preview, вы все равно сможете видеть свой рабочий стол на заднем плане с небольшой непрозрачностью.
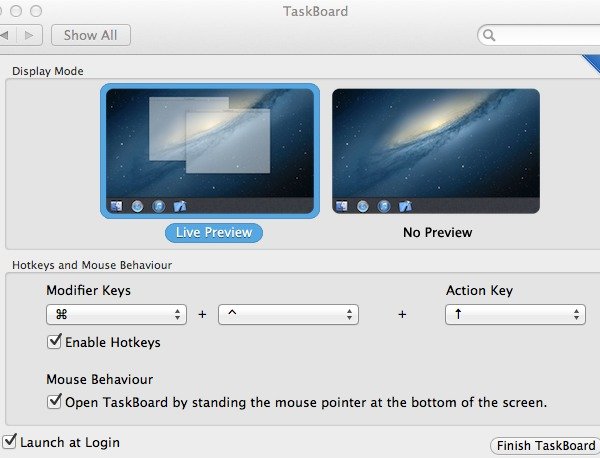
При настройке горячей клавиши вы можете выбрать клавиши-модификаторы и клавиши действия, которые будут использоваться для активации TaskBoard. Как упоминалось выше, поведение мыши заключается в простом перемещении мыши в нижнюю часть экрана для активации TaskBoard.
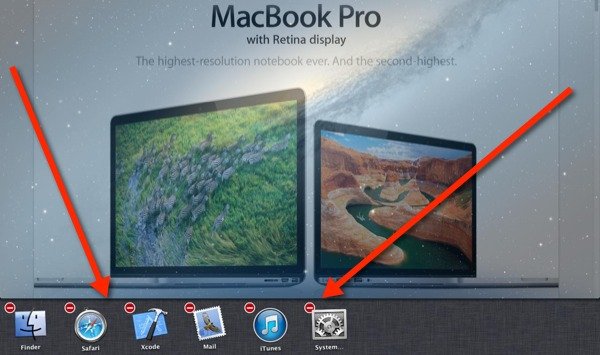
Если вы планируете использовать жесты мыши и у вас установлена док-станция в нижней части экрана, вы, вероятно, захотите вместо этого переместить мышь в левую или правую часть экрана. Это связано с тем, что TaskBoard и док-станция обязательно столкнутся головами и будут мешать друг другу, когда вы перемещаете мышь вниз по экрану.
4. Одна из замечательных особенностей TaskBoard — то, что вы также можете закрывать приложения, как в iOS. Просто нажмите и удерживайте мышь на значке приложения, чтобы они все покачивались, и появятся знаки минуса. Затем вы можете закрыть нужные приложения, нажав на знак минус рядом с ними.
TaskBoard, возможно, не является чем-то инновационным, поскольку аналогичная функциональность встроена в Mac OS X, но она все равно довольно крутая. Я заметил, что он очень чувствителен к жестам мыши, поэтому вы можете отключить его.
Что вы думаете о TaskBoard? Будете ли вы использовать его вместо Command+Tab?

