 Мы все слушаем музыку на своих компьютерах, но не все из нас знают, как правильно организовать свою музыкальную библиотеку. В этой статье вы найдете несколько полезных советов по организации вашей цифровой музыки в коллекцию в Windows, которая будет одновременно привлекательной и упорядоченной.
Мы все слушаем музыку на своих компьютерах, но не все из нас знают, как правильно организовать свою музыкальную библиотеку. В этой статье вы найдете несколько полезных советов по организации вашей цифровой музыки в коллекцию в Windows, которая будет одновременно привлекательной и упорядоченной.
Музыка — одно из самых больших увлечений в моей жизни, как (любительской), так и любительской. музыкант и постоянный слушатель. Моей наиболее часто используемой платформой для прослушивания музыки является мой ноутбук, и поскольку Интернет является моим основным источником ее получения, я очень серьезно отношусь к организации своей цифровой музыкальной библиотеки. Когда я просматриваю компьютеры моих друзей и их музыкальные проигрыватели, такие как iTunes и другие связанные программы, я склонен видеть огромную путаницу даже внутри проигрывателей. В большинстве случаев проигрыватель разделяет один альбом на разных исполнителей, назначает альбом не тому исполнителю или путает год или жанр. Но как исправить эти ошибки?
1. Процедура присвоения имени файлу
Во-первых, вам следует установить собственную номенклатуру файлов. Не имеет большого значения, как вы это сделаете, просто каждый новый файл, который вы добавляете в свою коллекцию, должен иметь один и тот же формат. Например, я использую «01 Song Title.mp3», который представляет собой номер песни в списке треков альбома, за которым следует название песни. Я всегда пишу первую букву каждого слова с заглавной буквы.
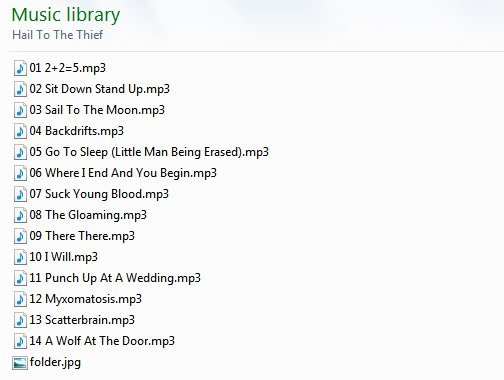
2. Подберите подходящую обложку альбома
Следующий шаг — загрузить обложку альбома в формате JPEG приличного размера. Назовите его «folder.jpg» и сохраните в папке альбома. Название обложки «folder.jpg» работает по двум причинам. Во-первых, это трюк, который работает в каждой папке Windows и добавляет конкретное изображение к значку папки. Кроме того, многие музыкальные проигрыватели загружают обложку альбома в поисках файла с именем «folder.jpg» внутри каталога, содержащего музыкальные файлы. Ваша коллекция станет более организованной, а плеер будет более эффективно воспроизводить обложку альбома.
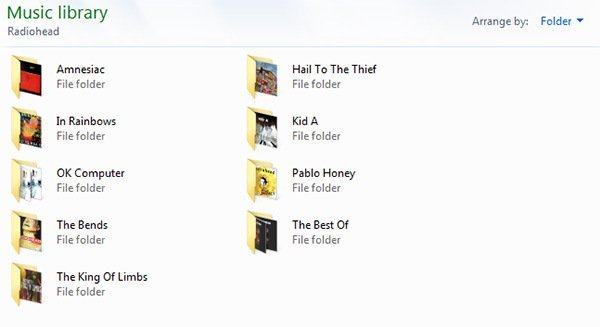
Очевидно, проигрыватель Windows Media 11 портит эти файлы «folder.jpg», помечая их как системные файлы, доступные только для чтения, что скрывает их из проводника Windows. Вот решение:
1. Открыть командное окно
2. Перейдите в корень вашей музыкальной библиотеки (с помощью команды «cd»)
3. Введите команду ниже:
attrib -s -h folder.jpg /s
Это должно снова сделать папкуfolder.jpg видимой.
3. Исправление тегов
Следующий шаг — организовать теги для файлов. Сама Windows предоставляет вам инструменты для этого (щелкните файл правой кнопкой мыши ->вкладка «Свойства» ->«Сведения»), но проще сделать это массово, используя стороннее программное обеспечение. Я использую «Mp3tag», но есть много других вариантов. Теги, которые вам нужно будет отредактировать, включают теги «Название», «Исполнитель», «Альбом», «Год», «Трек», «Жанр» и «Комментарий». «Исполнитель», «Альбом», «Год» и «Жанр» одинаковы для всего альбома, а «Название», очевидно, варьируется в зависимости от песни.
Очень часто альбомы имеют тег «Трек» в виде «1/10» или «07»; Мне нравится использовать единственное число — 1, 2, 3 и так далее. Наконец, я всегда удаляю содержимое тега «Комментарий», так как оно просто бесполезно. Обложку альбома я также добавляю в файлы с помощью Mp3tag. Если файлам уже назначена обложка, я заменяю ее изображением «folder.jpg», которое обсуждалось ранее.
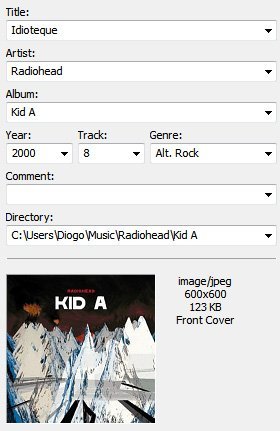
Если вы выполните все эти шаги, весьма вероятно, что просмотр вашей цифровой музыкальной коллекции станет более приятным. Кроме того, количество проблем в вашем музыкальном проигрывателе уменьшится.
Есть ли у вас другой способ организовать вашу цифровую музыку? Дайте нам знать в комментариях ниже.


