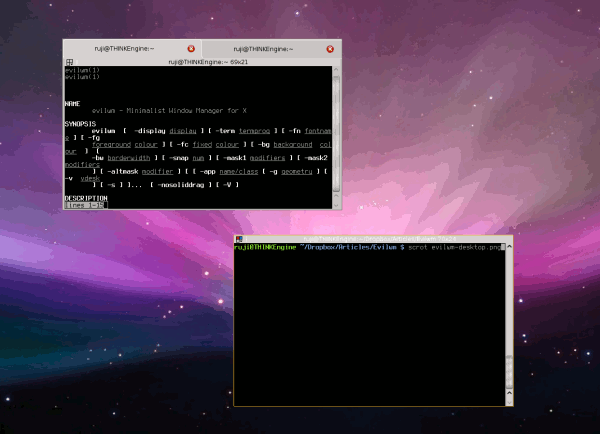Когда я впервые установил Gentoo Linux на один из своих ноутбуков, мой друг-эксперт помог мне в этом процессе. Когда я сказал: «Хорошо, а как мне установить KDE?» он усмехнулся и посоветовал мне вместо этого использовать зло. Поскольку я уже был в процессе установки Gentoo, я подумал: «Почему бы и нет?» Итак, я попробовал evilwm и даже начал ценить его особенности. Так что же такое зло?
Evilwm — это штабелируемый или плавающий оконный менеджер для рабочего стола X. Он известен своим почти непристойным минимализмом, имеет только 1-пиксельные рамки для окон приложений и не использует никаких панелей, средств запуска или меню. Evilwm в основном управляется с клавиатуры.
Это простой сеанс evilwm с двумя запущенными экземплярами Терминатора:
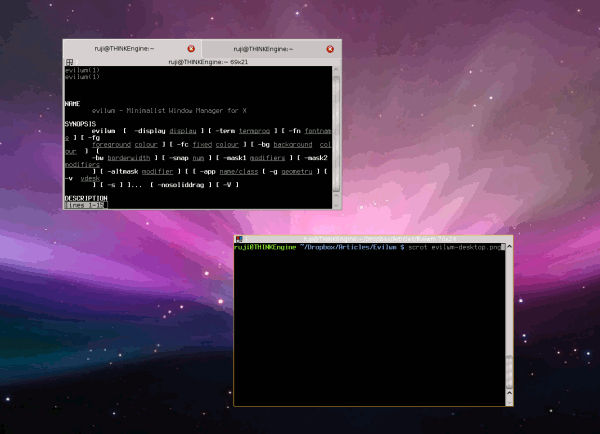
В этой статье я покажу вам основы настройки и использования evilwm.
Получаем зло
Evilwm можно скачать здесь или клонировать из репозитория Git:
git clone http://www.6809.org.uk/repos/evilwm.git
Скорее всего, вы также можете установить его через менеджер пакетов.
Основное использование
После того как вы установили evilwm, он должен появиться как сеанс в меню входа в систему вашего менеджера отображения. Если вы не используете диспетчер отображения, вы можете настроить evilwm на букву X, добавив его в файл
Получаем злоОсновное использование
evilwm
Теперь сеанс evilwm будет запускаться при запуске startx.
Первое, что вы увидите, — это пустой экран, возможно, с фоном рабочего стола, унаследованным от вашего диспетчера отображения. При нажатии на рабочий стол ничего не происходит. И что теперь?
Все приложения запускаются из терминала в evilwm. Нажмите [ctrl] + [alt] + [enter], чтобы открыть терминал. Запомните эту комбинацию клавиш, поскольку она наиболее важна для использования evilwm. Также имейте в виду, что почти все клавиатурные команды evilwm используют клавиши-модификаторы [ctrl]и [alt].
Если вы хотите запустить другое приложение, вам нужно ввести его команду в терминал. Например, чтобы запустить Firefox:
firefox-bin
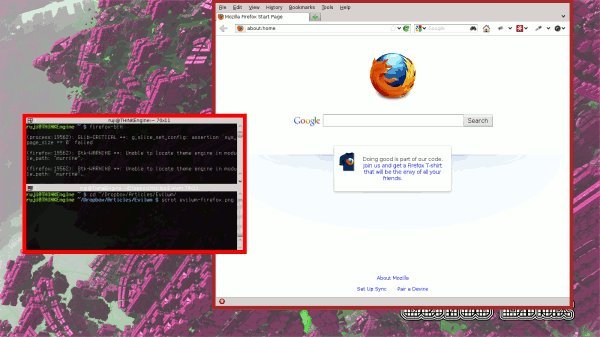
Чтобы вывести окно на передний план, щелкните его, удерживая клавишу [alt], или щелкните его границу. Вы также можете перемещать окно с помощью мыши, удерживая [alt]или перетаскивая его за границу.
В качестве альтернативы вы можете управлять окнами, используя комбинации клавиш [ctrl] + [alt]и различные буквы. Вот основные из них:
- H: переместить окно влево
- J: переместить окно вниз
- K: переместить окно вверх
- L: переместить окно вправо
- X: переключить развернутое состояние.
- Esc: закрыть окно
Обратите внимание, что клавиши H, J, K и L расположены на клавиатуре в одном ряду.
Вы можете перемещать окна в определенные части экрана с помощью этих команд (опять же, вместе с [ctrl] + [alt]):
- Y: переместить окно в левый верхний угол.
- U: переместить окно в правый верхний угол.
- B: переместить окно в левый нижний угол
- Н: переместить окно в правый нижний угол
Чтобы изменить размер окна, удерживайте [ctrl] + [alt] + [shift]и используйте следующие клавиши:
- H: уменьшить ширину справа.
- J: увеличить длину снизу.
- K: уменьшить длину снизу.
- L: увеличить ширину справа
К этому может потребоваться некоторое время, чтобы привыкнуть, но многие фанатики evilwm скажут вам, что управление рабочим столом с помощью клавиатуры ускорит ваш рабочий процесс.
В evilwm вы также можете использовать виртуальные рабочие столы. Просто удерживайте [ctrl] + [alt]и введите номер, чтобы переключиться на этот рабочий стол.
Чтобы получить дополнительные ключевые команды, введите man evilwmили посетите эта викикнига .
Настройка Evilwm
Вы можете сделать evilwm немного менее злым, отредактировав файл ~/.xinitrc или ~/.xsession, который запускается при запуске X. Вы можете использовать это для запуска вспомогательных программ вместе с evilwm и для предоставления самого evilwm некоторых аргументов командной строки. Это ~/.xinitrc, который я сейчас использую с evilwm:
#Set background image feh --bg-scale /home/ruji/Pictures/BackgroundsAndTextures/mandelbulber-05-1600x900-with-gentoo-logo.png #Set cursor style so it isn't just an "X" xsetroot -cursor_name left_ptr #Use your keybindings; must have xbindkeys installed xbindkeys & #Start Gkrellm gkrellm & #Start evilwm evilwm -bw 10 -bg brown -fg red -term terminator
Прочитайте комментарии, чтобы узнать, что делает каждая строка. В конце аргументы командной строки, которые я дал evilwm, говорят ему использовать границу окна в 10 пикселей вместо 1 по умолчанию, сделать границы неактивного окна коричневыми, сделать границы активного окна красными и установить терминал по умолчанию на Терминатор. вместо xterm. В результате рабочий стол выглядит следующим образом:
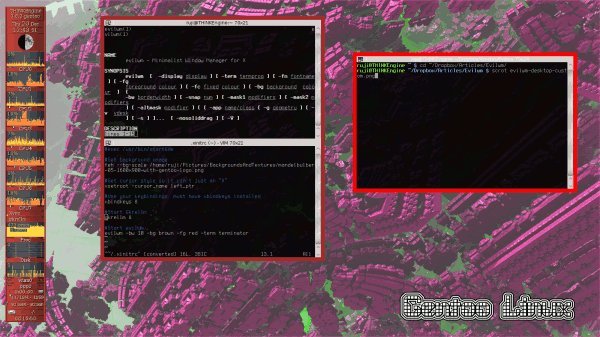
Я не буду вдаваться во все, что вы можете сделать с помощью ~/.xinitrc, но отмечу, что xbindkeys — отличная вещь для включения пользовательских сочетаний клавиш, поскольку эта функция не встроена в evilwm. Чтобы сопоставить свои собственные сочетания клавиш, скопируйте конфигурацию по умолчанию в файл в вашем домашнем каталоге с именем.xbindkeysrc:
xbindkeys --defaults > ~/.xbindkeysrc
Затем откройте ~/.xbindkeysrc и добавьте привязки клавиш в следующем формате:
"program" [key] + [key]
Например, чтобы добавить сочетание клавиш для запуска gmrun, я добавил это в свой файл ~/.xbindkeysrc:
"gmrun"
Control + Space
Заключение
Evilwm может быть настоящей находкой для некоторых хакеров старой закалки и минимализма, выступающих против настольной среды, но я вполне доволен использованием KDE.
Какие минималистичные оконные менеджеры вам нравятся