Вы когда-нибудь хотели использовать трекпад вашего Mac для чего-то другого, кроме навигации по Mac? В Mac OS X встроено распознавание рукописного ввода, поэтому можно подумать, что трекпадом вы уже сможете пользоваться так же, как планшетом.
К счастью, если вы хотите писать от руки или рисовать на трекпаде вашего Mac, вы можете сделать это через приложение Inklet. Он превратит ваш трекпад в графический планшет.
При использовании в сочетании с Pogo Sketch, инструментом для письма (стилусом) от The One Design, ваш трекпад даже станет чувствительным к давлению. Он также включает в себя усовершенствованный алгоритм, который помогает предотвратить появление нежелательных следов на ладони. Это означает, что вы можете уверенно положить ладонь на трекпад во время письма или рисования.
И самое главное, Inklet работает со всеми вашими любимыми программами, такими как Pixelmator, Aperture 3, Lightroom, Photoshop, GIMP, Illustrator CS4, Word ’08 и другими. Если вы готовы начать, вот как работает это замечательное приложение.
Начало работы
1. Вы можете загрузить бесплатная версия или полная версия Inklet. Несмотря на то, что вы можете использовать бесплатную версию столько, сколько захотите, вы ограничены временем работы приложения (мы обсудим это ниже). Полная версия, конечно, безлимитна. Загрузив файл, разархивируйте его и перетащите приложение в папку «Приложения».
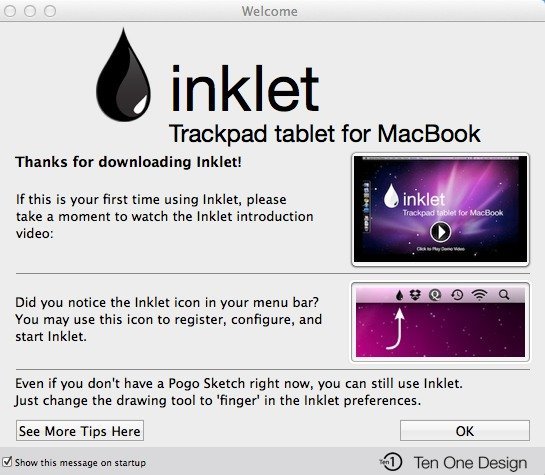
2. Запустив приложение, вы увидите экран приветствия. Вы м
Начало работы
ый видеоролик Inklet, а также снять флажок «показывать это сообщение при запуске».3. Вы также заметите значок Inklet в строке меню. Из меню вы можете: запустить Inklet, настроить рабочую область, проверить наличие обновлений, получить помощь, отправить отзыв, просмотреть настройки и, конечно же, выйти из приложения.
4. После того, как вы нажмете «ОК» на экране приветствия, вы сможете начать использовать Inklet.
Примечание. Вы можете использовать Inklet, даже если у вас нет Pogo Sketch. Вам просто нужно выбрать «палец» в качестве инструмента рисования в настройках.
Настройки Inklet
Вам обязательно потребуется настроить параметры Inklet перед его первым использованием (значок строки меню ->настройки). В настройках есть четыре вкладки: общие, рисование, навигация и регистрация.
1. На вкладке «Общие» вы можете изменить горячие клавиши Inklet. Вы также можете включить опцию, которая позволяет коснуться верхнего левого угла трекпада, чтобы запустить Inklet. Вы также можете включить распознавание рукописного ввода Mac OS X здесь.
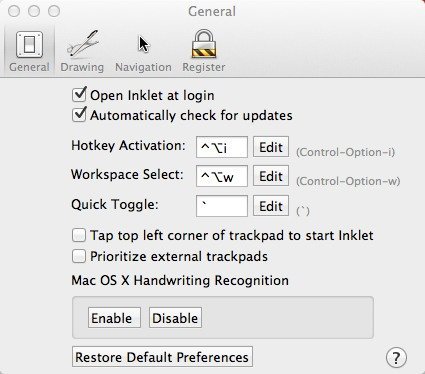
2. На вкладке «Рисование» вы можете настроить рукописный ввод, рабочее пространство и отклонение ладони. Это довольно очевидно; вы можете выбрать, когда начинать рукописный ввод (с помощью нажатия или пробела). Вы также можете сообщить Inklet, правша вы или левша.
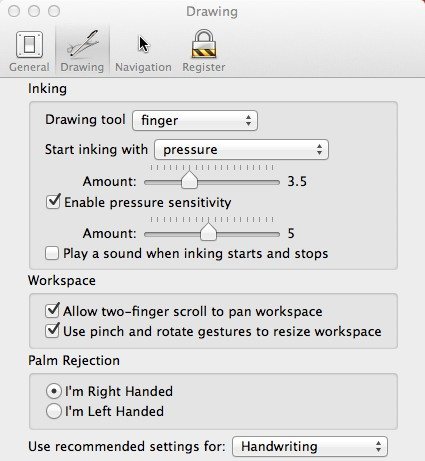
Обязательно выберите «палец» в качестве инструмента рисования (если у вас нет Pogo Sketch).
3. На вкладке «Навигация» вы можете включить расширенное подавление джиттера. Просто знайте, что это может снизить точность рисования, поэтому вы можете оставить его отключенным.
4. Вкладка «Регистрация» предназначена для тех, кто использует бесплатную версию Inklet. После покупки полной версии вам нужно будет вставить сюда код активации.
Использование Inklet
Теперь пришло время начать использовать Inklet. Вероятно, вам сначала захочется со
Настройки Inklet
о, которое определит область, где вы сможете писать или рисовать.1. Выберите «Настроить рабочую область» на значке в строке меню или используйте сочетание клавиш.
2. Перетащите указатель мыши, чтобы выбрать область на экране для рабочего пространства. Примечание. Вы можете использовать жесты сжатия и вращения, чтобы изменить размер рабочего пространства после запуска Inklet, если эта опция включена в настройках.
3. Когда вы закончите, вы можете запустить Inklet через строку меню, сочетание клавиш или коснувшись верхнего левого угла трекпада (если вы включили эту функцию в настройках).
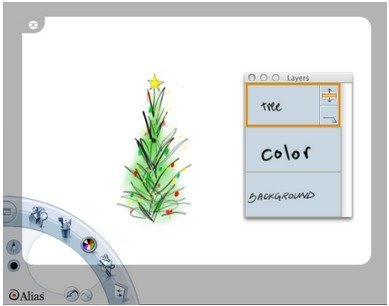
4. Ваше рабочее пространство отобразится на экране, и вы сможете начать писать или рисовать. Если вы используете бесплатную версию, вы также увидите таймер на экране. Как только время таймера истечет (120 секунд), закончится и Inklet. Не волнуйтесь, Inklet возобновит работу через 20 секунд. Вы можете использовать Inklet только в течение 2 минут с перерывом в 20 секунд.
5. Если вы сохранили эту опцию включенной в настройках, вы можете перемещать рабочее пространство двумя пальцами; просто поместите два пальца на трекпад (находясь в рабочей области) и перетащите его куда угодно.
6. Чтобы закрыть Inklet, коснитесь левого верхнего угла трекпада, и рабочее пространство исчезнет.
Заключительные мысли
Я определенно считаю, что Inklet — отличное приложение, и даже подумываю о покупке стилуса Pogo Sketch для трекпада моего Mac — он выглядит очень полезным.
Что вы думаете об Inklet? Используете ли вы его или подобное приложение для письма на своем Mac?


