 Вы ищете голосовой чат с низкой задержкой и программное обеспечение для записи для групп? Mumble — это популярное решение для передачи голоса по IP (VOIP) с открытым исходным кодом, которое может разумно различать голос и фоновый шум, обеспечивая очень чистый звук. Многие геймеры и подкастеры используют Mumble.
Вы ищете голосовой чат с низкой задержкой и программное обеспечение для записи для групп? Mumble — это популярное решение для передачи голоса по IP (VOIP) с открытым исходным кодом, которое может разумно различать голос и фоновый шум, обеспечивая очень чистый звук. Многие геймеры и подкастеры используют Mumble.
Вообще говоря, имя «Mumble» относится либо к протоколу Mumble, либо к клиентскому приложению Mumble, а «Murmur» относится к фактическому серверному компоненту, на котором работает групповой чат. Сегодня я собираюсь рассказать вам (А) об использовании клиента Mumble для подключения к существующему экземпляру Murmur и (Б) о создании собственного чата с помощью Murmur. Если вас интересует только настройка сервера, пропустите.
Зачем использовать Mumble вместо Ventrilo, Skype или TeamSpeak?
Mumble просто предлагает лучший баланс низкой задержки и качества звука, чем другое популярное программное обеспечение VOIP. У Mumble значительно меньшая задержка звука, чем у Ventrilo и Skype, а качество звука, в котором используется кодек CELT с открытым исходным кодом, также выше, чем у них. Mumble также использует позиционный звук, поэтому звук будет правильно распределяться между динамиками объемного звучания. См. Contents
Зачем использовать Mumble вместо Ventrilo, Skype или TeamSpeak?
ео для получения дополнительной информации.Использование клиента Mumble
Чтобы подключиться к групповому чату, который уже существует где-то в Internetland, все, что вам нужно, — это клиент Mumble. Вы можете получить сторонний клиент (например, Каммбл , клиент командной строки для Linux) или пойти традиционным путем и получить официальный клиент Mumble . Mumble работает в Linux, Mac OS X и Windows.
При первом запуске клиента мастер настройки проведет вас через несколько шагов по оптимизации звука:
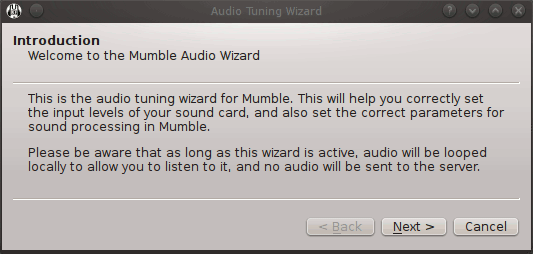
Вы можете в любой момент нажать «Отмена», чтобы прервать работу мастера и вернуться к настройкам по умолчанию, но я расскажу обо всех шагах здесь.
Мастер сначала предложит вам выбрать аудиоустройства. В больши
Использование клиента Mumble
анными настройки по умолчанию, но вам, вероятно, захочется изменить их, если вы используете внешний микрофон и/или динамики.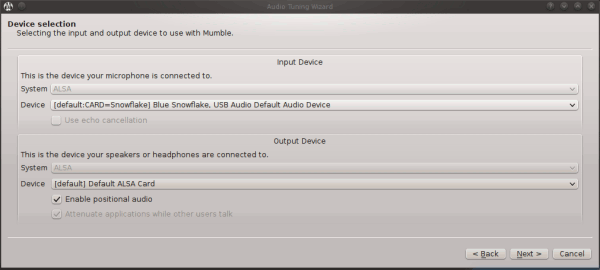
Далее мастер воспроизведет образец голосовой записи и попросит вас настроить задержку. Установите его как можно ниже, чтобы не слышать дрожания.
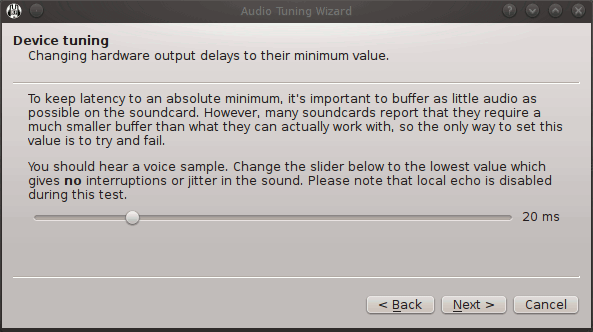
Следующим шагом вы увидите анимированную полосу громкости. Убедитесь, что ваш микрофон включен. Следуя инструкциям мастера, говорите в микрофон и настройте параметры звука системы так, чтобы во время разговора полоса громкости оставалась как можно выше в синей и зеленой зоне, не переходя в красную зону.
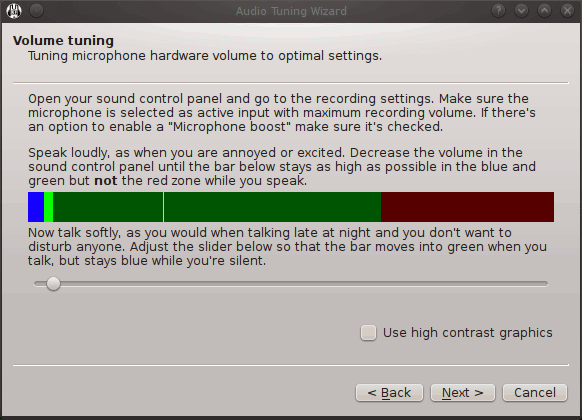
Затем отрегулируйте ползунок, чтобы Mumble мог отличить вашу речь от фоновых шумов.
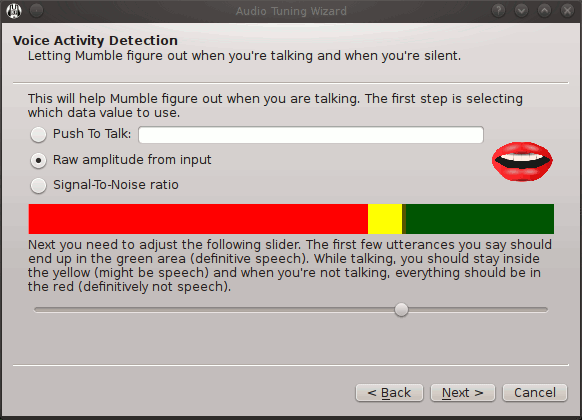
После этого мастер предложит вам настроить параметры качества и решить, хотите ли вы использовать преобразование текста в речь (TTS) или звуки уведомлений для уведомлений чата.
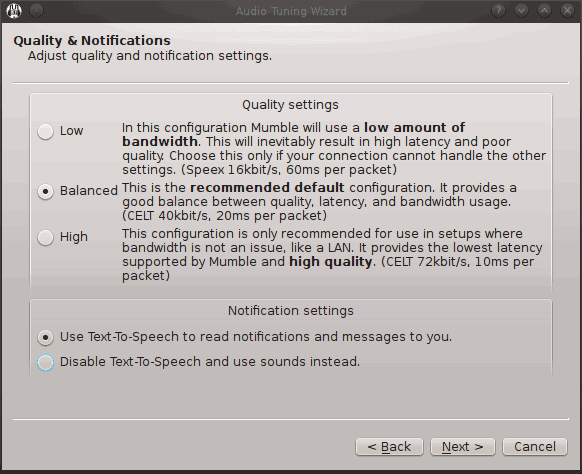
На следующем этапе проверяется позиционное воспроизведение звука с помощью интерактивного графика. Крошечный зеленый квадрат представляет собой движущийся источник звука; вы можете щелкнуть и перетащить, чтобы переместить его самостоятельно. Эта часть — всего лишь проверка и ничего не меняет.
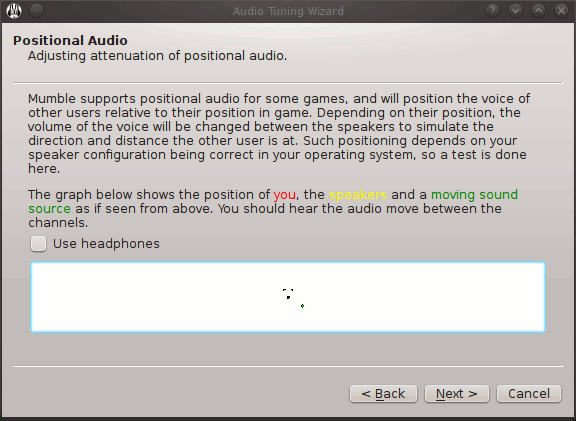
После завершения работы мастера аудио откроется мастер сертификатов. Если вы не понимаете, для чего это нужно, рекомендую выбрать «Автоматическое создание сертификата».
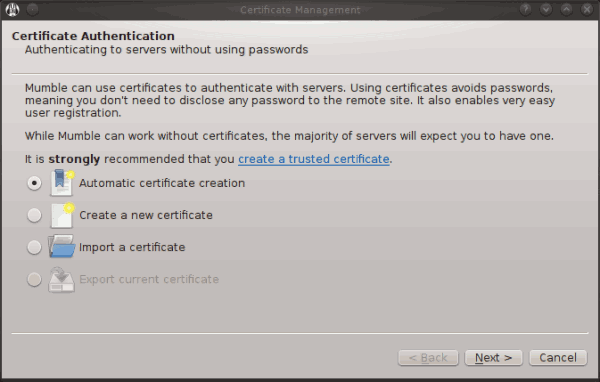
После этого Mumble предложит вам подключиться к серверу. Он покажет вам список общедоступных серверов в вашем регионе, а также количество пользователей на каждом из них.
Один удобный сервер, который вы можете проверить, — это OpenSpeak.cc , на котором размещено множество проектов и подкастов с открытым исходным кодом. На канале Lounge обычно тусуются люди, с которыми вы можете поговорить. Чтобы присоединиться к OpenSpeak, нажмите «Добавить новый…»
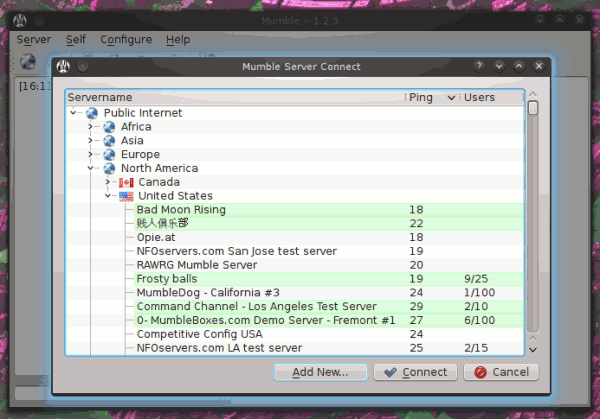
Введите любую метку вместе с информацией о сервере. Это мои настройки подключения для OpenSpeak:
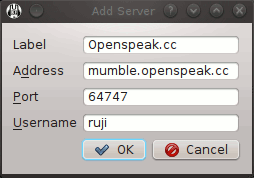
Нажмите «Подключиться», примите сертификат безопасности, и вы окажетесь на сервере. Дважды щелкните любую комнату или подкомнату, чтобы присоединиться к ней.
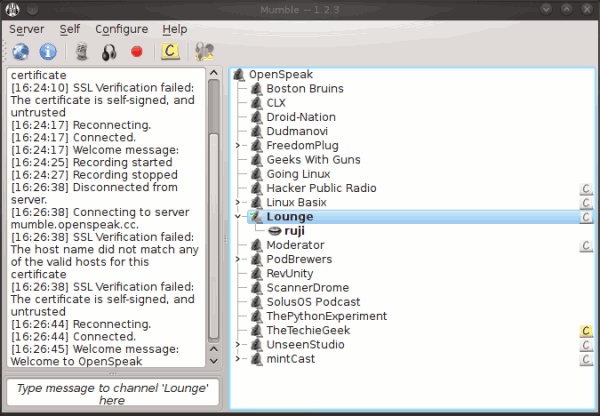
Если все, что вам нужно, — это использовать клиент Mumble, все готово! Чтобы создать собственный групповой чат, продолжайте читать.
Запуск сервера Murmur
Загрузите и установите Сервер ропота . Вы можете найти его в большинстве репозиториев Linux.
Полные инструкции по настройке и запуску Murmur — на Сорсфордже ; Я просто познакомлю вас с базовым примером конфигурации Linux.
Настройки Murmur сохраняются в файле «murmur.ini». В Linux этот файл находится в каталоге «/etc/murmur». Откройте его в текстовом редакторе.
gksu gedit /etc/murmur/murmur.ini
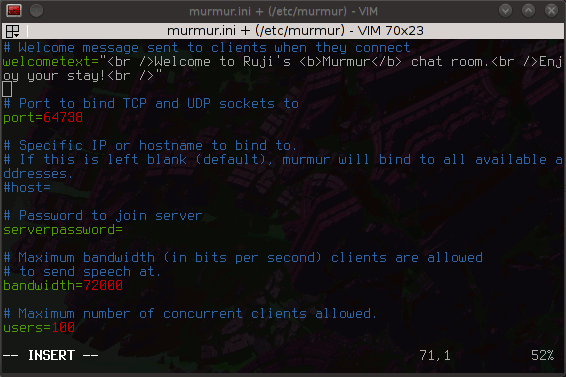
Рекомендую раскомментировать и заполнить строки, начинающиеся с этих фраз:
welcometext= #What your visitors will see when they enter your room port= #You can leave it at the default, 64738, if you want to serverpassword= #This MUST be uncommented and empty if you want your server to be publicly accessible users= #Maximum number of concurrent clients you will allow registerName= #The name of your server registerPassword= #Set a password here if you left serverpassword blank registerURL= #Put your website, blog, or whatever here
Сохраните файл и выполните следующую команду, чтобы установить пароль суперпользователя:
murmurd -ini /etc/murmur/murmur.ini -supw [insert a password here]
Чтобы запустить сервер Murmur в любой момент, выполните:
murmurd
Внешние связи
Последнее, что нужно сделать, — это настроить переадресацию портов, открыв порт на маршрутизаторе или брандмауэре, чтобы разрешить входящие соединения из-за пределов вашей локальной сети (LAN). В большинстве случаев это довольно просто. Инструкции для вашего маршрутизатора можно найти на странице Портфорвард . Порт для переадресации — тот, который вы указали в murmur.ini — вероятно, 64738, если вы его не меняли.
В этом примере показаны мои настройки переадресации портов для маршрутизатора Netgear, где «IP-адрес сервера» — это мой статический IP-адрес в локальной сети:
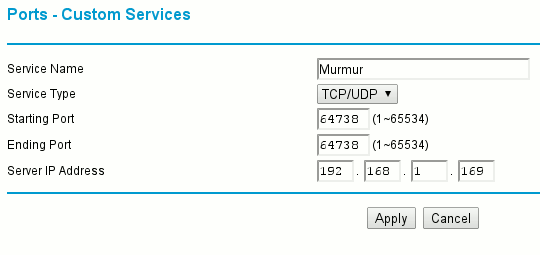
После настройки вы и любой другой человек, у которого есть клиент Mumble, сможете подключиться к вашему серверу! Просто добавьте собственный сервер, как мы это сделали ранее в примере с OpenSpeak, но заполните поле «Адрес» своим IP-адресом, а поле «Порт» — своим портом.
В конце концов, вот как выглядел мой канал, когда я подключился к нему с другого компьютера:
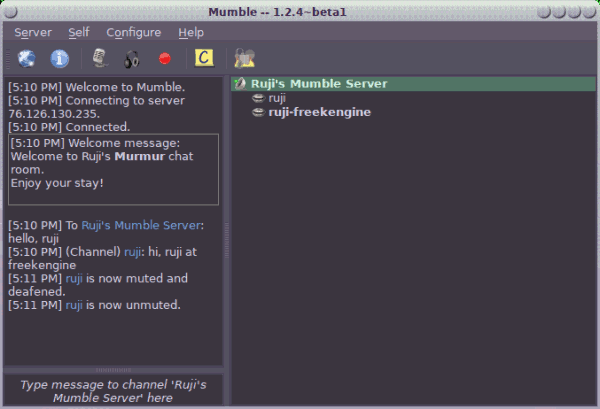
Наслаждайтесь!


