 Fedora 18 наконец-то выпущена после нескольких месяцев задержки. Хотя GNOME 3.6 дебютировал еще в сентябре 2012 года, этот выпуск Fedora знаменует собой первый раз, когда многие пользователи получат в свои руки последнюю версию. GNOME 3.6 претерпел изрядную доработку и множество изменений в интерфейсе, но наиболее противоречивые изменения можно найти в файловом менеджере Nautilus, который теперь переименован в Files. Ниже представлен подробный обзор обновленного файлового менеджера, показывающий, как управлять файлами в GNOME 3.6.
Fedora 18 наконец-то выпущена после нескольких месяцев задержки. Хотя GNOME 3.6 дебютировал еще в сентябре 2012 года, этот выпуск Fedora знаменует собой первый раз, когда многие пользователи получат в свои руки последнюю версию. GNOME 3.6 претерпел изрядную доработку и множество изменений в интерфейсе, но наиболее противоречивые изменения можно найти в файловом менеджере Nautilus, который теперь переименован в Files. Ниже представлен подробный обзор обновленного файлового менеджера, показывающий, как управлять файлами в GNOME 3.6.
Интерфейс
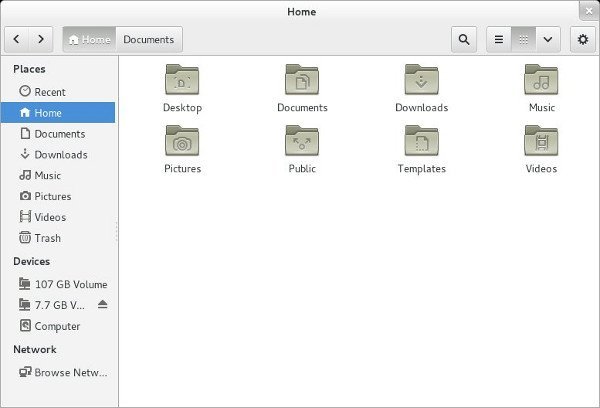
Файлы в GNOME 3.6 были урезаны, чтобы предоставить вам как можно меньше кнопок. В левом верхнем углу находятся стандартные стрелки для перемещения между ранее открывавшимися каталогами. Рядом с ним находится каталог файлов, к которому в данный момент осуществляется доступ, представленны
Интерфейс
опок, позволяющих пользователям быстро перемещаться по файловой системе. Далее справа находится значок поиска, за которым следуют параметры просмотра элементов в виде списка или сетки, стрелка раскрывающегося списка с дополнительными параметрами просмотра и шестеренка для доступа к настройкам окна.Поиск
При нажатии на значок поиска открывается новая панель инструментов с полем поиска и опциями настройки параметров поиска.
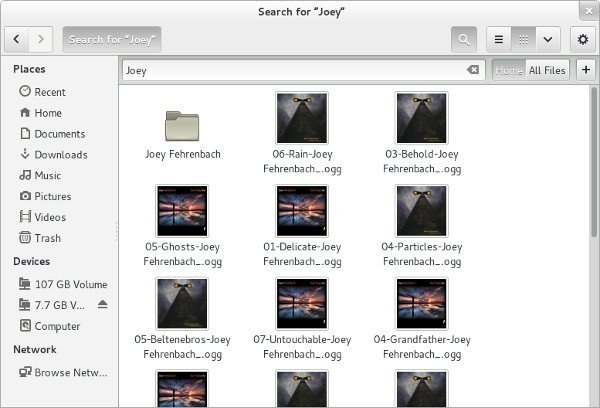
Как видно на изображении выше, при вводе «Джоуи» открываются как файлы, так и папки со словом «Джоуи» в названии. По умолчанию «Файлы» выполняют поиск только в домашней папке, но нажатие кнопки «Все файлы» на панели поиска позволяет расширить диапазон поиска. При нажатии на значок «плюс» отображаются параметры поиска по определенным типам файлов.
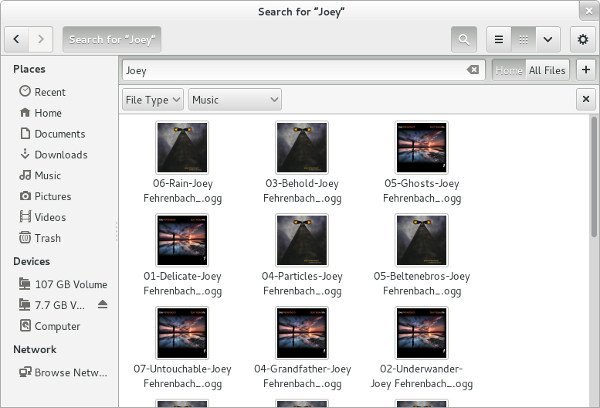
Параметры просмотра
Параметры просмотра довольно просты. По умолчанию для файлов используется сетка, позволяющая просматривать значки высокого разрешения и большие миниатюры изображений и музыкальных файлов с соответствующими обложками альбомов. При переключени
Поиск
ение списка отображаются четыре столбца: имя, размер, тип и изменено. Имена файлов отображаются в столбце «Имя». В разделе «Размер» файлов отображается их общий размер, а в папках указывается количество элементов, которые можно найти внутри. «Тип» показывает, какой файл, папка или носитель был выбран, а «Модифицированный» указывает время и дату последнего редактирования файла.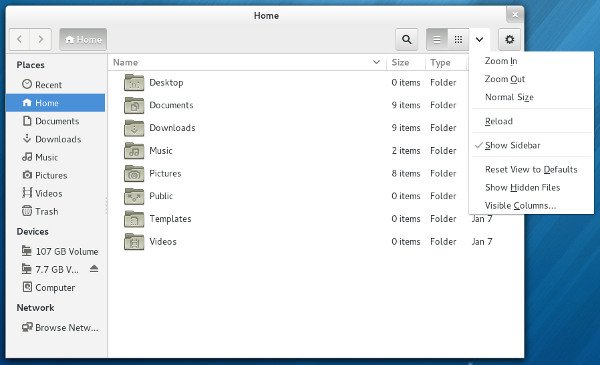
Стрелка раскрывающегося списка отображает параметры увеличения или уменьшения масштаба, а также возможность быстрого возврата к размеру по умолчанию. При перезагрузке обновляется то, что отображается в окне «Файлы», так же, как при обновлении в веб-браузере. Здесь можно переключить боковую панель, и хотя она может быть не видна, сочетание клавиш F9 также переключает боковую панель. Наконец, мы видим варианты сброса представлений обратно к значениям по умолчанию, возможность просмотра скрытых файлов и возможность редактировать столбцы, видимые в режиме списка.
Параметры окна
Параметры просмотра5/Files-window-options.jpg" alt="Файлы-Параметры окна">
Параметры окна доступны под значком шестеренки. Здесь вы можете открывать новые вкладки и создавать новые папки. В этом меню вы также найдете стандартные параметры «отменить», «повторить», «вставить» и «выбрать все». Менее очевидные варианты включают «Выбрать соответствующие элементы…», который открывает окно поиска, в котором вы можете ввести определенный набор символов или расширений файлов. «Инвертировать выделение» отменяет выбор выбранных в данный момент элементов и вместо этого выделяет все ранее не выбранные элементы.
При добавлении местоположения в закладки открытая в данный момент папка будет сохранена в виде ссылки на боковой панели. Элементы, добавленные в закладки, появятся на боковой панели в пространстве между категориями «Устройства» и «Сеть». Щелкнув правой кнопкой мыши по этим закладкам, вы сможете удалить или переименовать их.
В «Свойствах» будет указана полезная информация об открытом каталоге, такая как общий размер и количество содержащихся в нем элементов. Нажатие на «Восстановить отсутствующие файлы…» открывает новое окно со множеством опций для восстановления ранее зарезервированных файлов, которые показаны ниже.
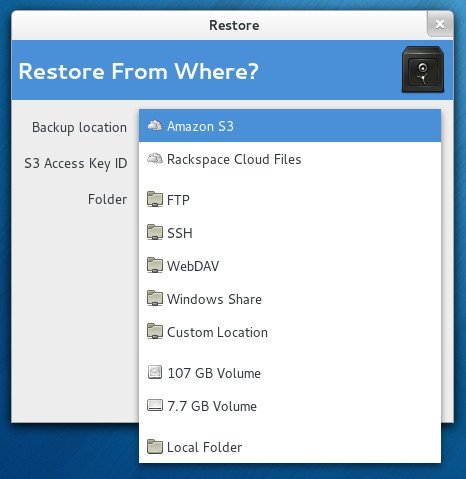
Меню приложения
Меню приложения позволяет получить доступ к параметрам «Файлы», не связанным напрямую с управлением открытым окном.
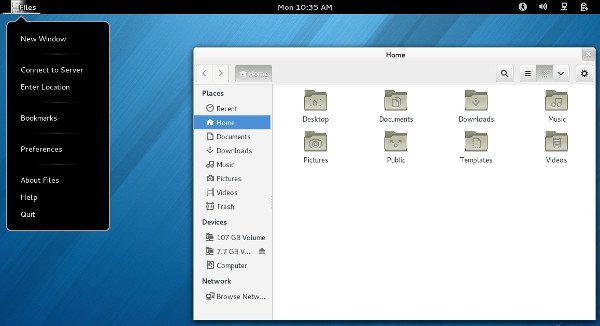
Меню приложения можно найти, нажав кнопку «Файлы» на панели в верхней части экрана рядом с кнопкой «Действия» в левом верхнем углу. Здесь вы можете открыть новое окно, подключиться к серверу или ввести имя определенного каталога файлов. Опция «Закладки» открывает окно, в котором вы можете переименовать, изменить порядок или удалить закладки по умолчанию в верхней части боковой панели. «Настройки» открывает окно с более подробными опциями.
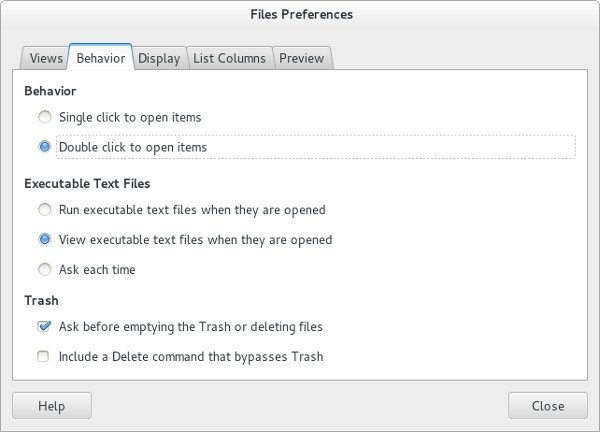
Доступ к большинству параметров, доступных в настройках файлов, можно получить из других частей интерфейса, но это окно предоставляет быстрый способ одновременн
Параметры окна
настроек.Файлы для вас?
В файлах GNOME 3.6 удалены некоторые функции из предыдущих выпусков, что сделало работу более удобной. Если вам не хватает некоторых старых функций Nautilus, есть варианты, на которые стоит обратить внимание.


