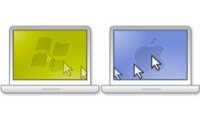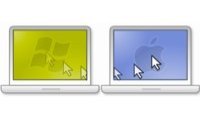 У вас есть два разных компьютера, например настольный компьютер и ноутбук, которые вы хотите использовать одновременно с помощью одной и той же мыши и клавиатуры? Кроме того, на двух компьютерах установлены разные операционные системы. Как можно использовать один комплект клавиатуры и мыши и управлять обоими компьютерами?
У вас есть два разных компьютера, например настольный компьютер и ноутбук, которые вы хотите использовать одновременно с помощью одной и той же мыши и клавиатуры? Кроме того, на двух компьютерах установлены разные операционные системы. Как можно использовать один комплект клавиатуры и мыши и управлять обоими компьютерами?
Share Mouse – это отличное приложение, позволяющее использовать мышь и клавиатуру совместно с несколькими компьютерами, подключенными к сети. Это означает, что я могу переключаться с монитора моего ПК на экран Macbook Pro и наоборот, используя при этом одну мышь и клавиатуру (подключенные к моему ПК с Windows). Еще лучше то, что вы также можете делиться буфером обмена, то есть копировать что-то на один компьютер и вставлять на другой.
Хотя я не планирую использовать Share Mouse бесконечно, это отличное временное решение моей проблемы с использованием Macbook Pro в качестве второго монитора. Независимо от того, используете ли вы компьютеры под управлением Windows и Mac, Windows и Windows или Mac и Mac, Share Mouse действительно пригодится и повысит производительность.
Вот как это работает.
Начало работы
1. Вам потребуется скачать Поделиться мышью на обоих компьютерах, которые вы хотите использовать. В моем случае я загрузил его на свой ПК с Windows и на свой Macbook Pro. Вы можете получить установочные и программные файлы или получить версии портативный , которые можно запускать с любого USB-накопителя.
2. После загрузки запустите и установите Share Mouse на обоих своих компьютерах. По завершении вы увидите значок «Поделиться мышью» в области уведомлений Windows и/или строке меню Mac. Share Mouse автоматически обнаружит любой другой компьютер, на котором установлено это программное обеспечение, и вы увидите уведомление, предупреждающее вас об этом.
![]()
3. Затем вы можете щелкнуть значок на любом компьютере и перейти в «Диспетчер мониторов». Это позволит вам настроить расположение ваших мониторов; На каждом из ваших мониторов будет отображаться буква, чтобы вы могли отличить их друг от друга. Все, что вам нужно сделать, это перетащить мониторы в соответствии с тем, как они расположены на вашем столе.
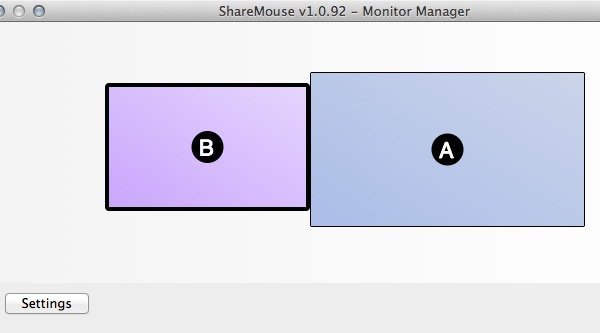
Настройте параметры
4. Закончив работу с диспетчером мониторов, нажмите кнопку «Настройки» в правом нижнем углу окна, чтобы вы могли настроить другие параметры, такие как: переключение монитора, параметры общего доступа, сопоставление клавиш, настройки сети, онлайн-обновления и т. д. безопасность.
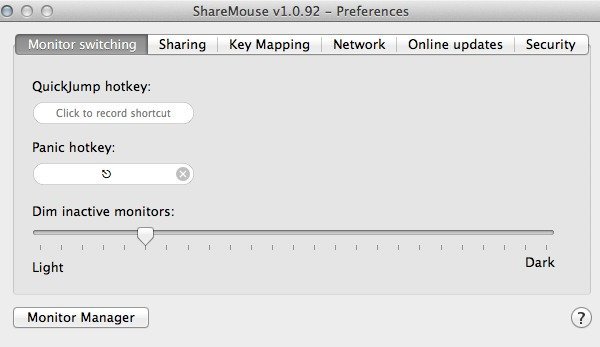
В окне настроек есть много интересных опций, таких как возможность затемнить неактивный монитор и установить степень затемнения, которая должна применяться. Вы также можете включить функцию перетаскивания, которая позволяет перетаскивать один или несколько файлов (документы, изображения, видео) с одного монитора на другой – да, вы можете перетаскивать файлы с Windows на Mac и наоборот (или просто скопируйте и вставьте их). К сожалению, вы не можете перетаскивать окна приложений, например окна браузера.
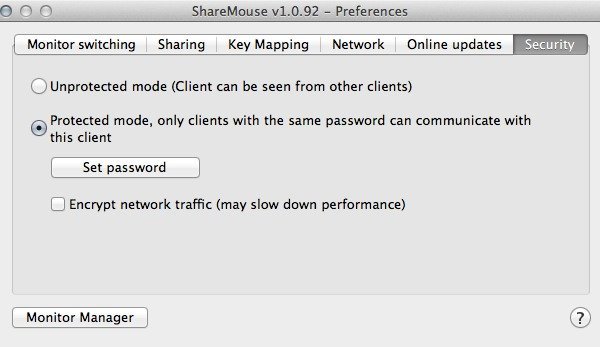
Вы можете настроить сочетания клавиш и даже защитить паролем свое соединение, чтобы только пользователи с паролем могли общаться с вашим компьютером; в противном случае любой, у кого есть приложение, сможет просто подключиться к вашему компьютеру. Я проверила это на компьютере моего мужа и действительно смогла сразу получить доступ к двум его мониторам на его ПК с Windows, а он также смог получить доступ к моему. С паролем в защищенном режиме это невозможно.
5. Когда вы закончите расставлять мониторы и настраивать параметры, закройте окно, и вы сможете перетаскивать мышь вперед и назад между ними. Когда вы перемещаете мышь с одного монитора/экрана на другой, на мониторе, с которого вы переместились, отображается стрелка, указывающая в направлении монитора, на который переместилась ваша мышь. Хотя в этом нет необходимости, это приятный дополнительный эффект.
Заключение
Все готово! Share Mouse легко настроить, и она бесплатна для всех, кто использует два монитора. Если вы используете более двух мониторов, он будет считать вас «опытным пользователем» и каждые несколько минут предлагать вам приобрести регистрационный ключ. Кроме того, вам придется закрывать приложение и перезапускать его после каждого оповещения, что очень раздражает. Однако если вы хотите использовать только два монитора/экрана, все в порядке.