![]() Airdrop позволяет отправить файл на другой Mac, находящийся в той же сети Wi-Fi. Однако не все компьютеры Mac поддерживают Airdrop, особенно те, на которых отсутствуют последние обновления. Даже те, у кого установлены последние обновления, могут не работать, если они не подключены к сети Wi-Fi. Это не значит, что вы должны пропустить. Ниже мы рассмотрим, как использовать Airdrop в обеих ситуациях.
Airdrop позволяет отправить файл на другой Mac, находящийся в той же сети Wi-Fi. Однако не все компьютеры Mac поддерживают Airdrop, особенно те, на которых отсутствуют последние обновления. Даже те, у кого установлены последние обновления, могут не работать, если они не подключены к сети Wi-Fi. Это не значит, что вы должны пропустить. Ниже мы рассмотрим, как использовать Airdrop в обеих ситуациях.
Эта статья для меня?
Мы не хотим тратить ваше время, поэтому перейдем к делу. Возможно, у вас уже есть AirDrop, но вы об этом не знаете. Во-первых, вы можете просто зайти в Finder и посмотреть на боковую панель. Вы должны обнаружить там доступный AirDrop.
Гораздо более быстрый способ
Эта статья для меня?
те рабочего стола, что автоматически активирует Finder, не открывая окно, и щелкнуть папку «Перейти» в строке меню выше. Оттуда посмотрите, сможете ли вы найти AirDrop.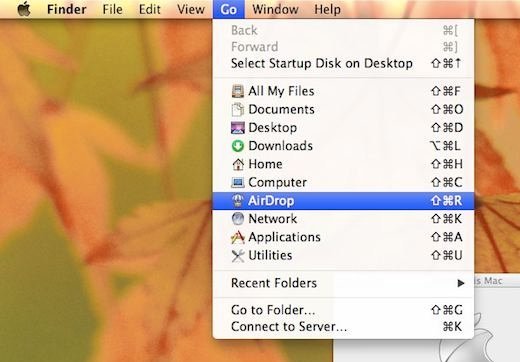
Третий вариант — узнать это на основе вашей текущей модели Mac. Официально AirDrop доступен для следующих моделей:
- MacBook и MacBook Pro после 2008 г.
- iMac и Mac Pro после 2009 года.
- Mac Mini и MacBook Air после 2010 г.
Если вы обновились до Lion и все еще не нашли опцию Airdrop в Finder, возможно, AirDrop не активирован по умолчанию. Давайте начнем с включения AirDrop!
Включение AirDrop
Этот своего рода «взлом» произойдет в Терминал . Прежде всего активируйте Терминал, найдя его в папке «Приложения», расположенной на доке, или выполнив поиск «Терминал» в функции поиска Spotlight.
После открытия все, что вам нужно сделать, это скопировать и вставить приведенную ниже команду:
defaults write com.apple.NetworkBrowser BrowseAllInterfaces 1
Однако, если вы допустили ошибку, зависли или сделали что-нибудь еще, удалите предыдущую команду, введя следующую команду в Терминал. (Делайте это только в том случае, если вы хотите отключить то, что вы ввели ранее; в противном случае не обращайте на это внимания и просто перезагрузите компьютер, чтобы применить изменения.)
defaults write com.appleВключение AirDrop
nterfaces 0
Основы AirDrop
Вы должны увидеть опцию AirDrop после перезагрузки Mac.
Есть несколько мест, где можно найти AirDrop. Чтобы найти AirDrop в Finder, просто нажмите «Открыть Finder» и посмотрите на левую панель. Вы должны увидеть папку под названием «AirDrop» с небольшим парашютом в качестве символа; нажмите здесь. Через пару секунд вы увидите изображение профиля вашего Mac с именем вашего Mac. AirDrop скоро начнет искать другие компьютеры Mac в вашей сети Wi-Fi. Если вы используете шнур Ethernet, ваш Mac будет искать людей, которые также пользуются той же сетью.
Готовы отправить? Просто щелкните и перетащите файл на человека, а затем нажмите «Отправить», когда появится запрос. Скорее всего, вам понадобится доступ к этому файлу в Finder, несмотря на то, что AirDrop открыт. В этом случае просто создайте новое окно, нажав «Файл» и «Новое окно Finder» в строке меню. Получить файл намного проще, и вам потребуется только открыть AirDrop и при появлении запроса либо отклонить файл, нажав «Отклонить», «Сохранить» и продолжить работу, либо «Сохранить и открыть».», если вам нужно срочно взглянуть.
Обнаружение AirDrop на Mac
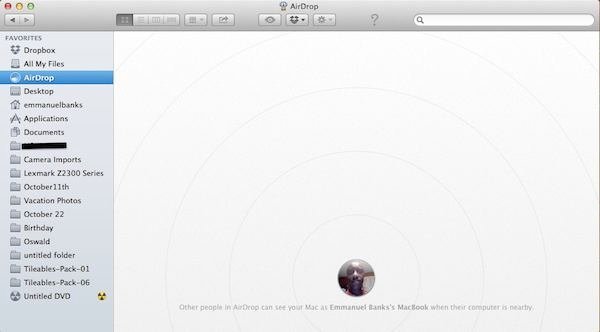
Как упоминалось ранее, AirDrop можно найти не только в Finder. Есть и другие способы отправки через AirDro
Основы AirDrop
ых способов — предварительный просмотр. Откройте файл, который хотите просмотреть, в режиме предварительного просмотра. Рядом с параметрами масштабирования вы должны увидеть кнопку «Поделиться». Нажмите на него и выберите AirDrop. AirDrop также можно найти в iPhoto и любых других приложениях Apple с кнопкой «Поделиться», кроме Safari. Так что следите за этим.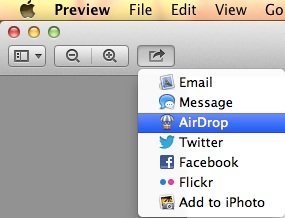
Как AirDrop помог вам с обменом файлами? Дайте нам знать в разделе комментариев ниже.

