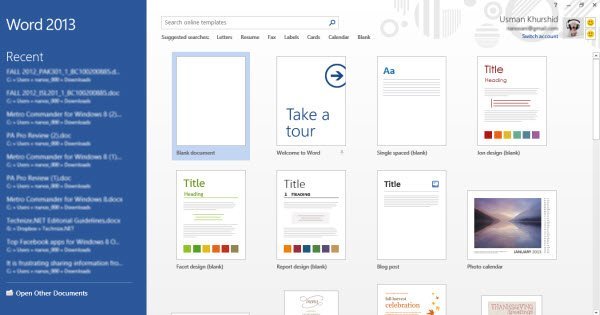Стартовый экран — это новая функция, представленная в Microsoft Office 2013. Стартовый экран очень похож на стартовый экран Windows 8 с большим плиточным интерфейсом. Новый стартовый экран был тщательно продуман Microsoft. На левой панели перечислены недавно открывавшиеся документы, а на правой панели отображаются различные форматы и шаблоны документов, доступные для создания нового документа. Это происходит для каждого приложения в Microsoft Office 2013.
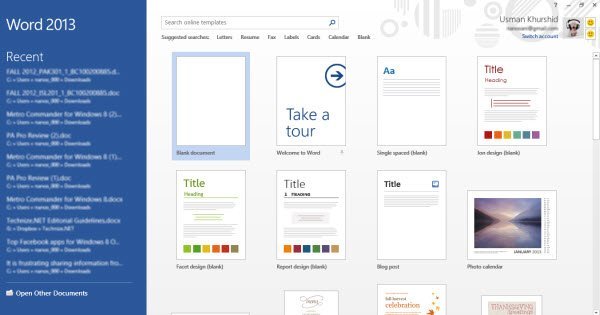
Как и стартовый экран Windows 8, стартовый экран Office 2013 также получил неоднозначную реакцию. Некоторым людям это нравится, в то время как другие хотят старую планировку, потому что старая планировка их устраивает в течение многих лет. Для тех, кому не нужен новый стартовый экран, есть несколько способов отключить стартовый экран в Microsoft Office 2013.
Отключить начальный экран с помощью инструмента настройки Office (OCT)
Средство настройки Microsoft Office (OCT) — это отличный инструмент для настройки всех аспектов Office с помощью редактора групповой политики. По сути, это набор шаблонов групповой политики, которые можно установить для настройки установки Office с помощью групповой политики.
1. Загрузите Инструмент настройки Office . Запустите его, и он извлечет все файлы в указанную папку.
Contents
Отключить начальный экран с помощью инструмента настройки Office (OCT)
щую папку: C:\Windows\PolicyDefinitions3. В папке ADMX у вас будут папки, названные в соответствии с каждым языком Office 2013. Вам следует перейти в папку языка Office 2013, установленного в данный момент, и скопировать все файлы ADML в одну и ту же папку в C:\Windows\PolicyDefinitions. Например, у меня установлен Office 2013 в США, поэтому я скопировал все файлы ADML из папки en-US в C:\Windows\PolicyDefinitions\en-US.
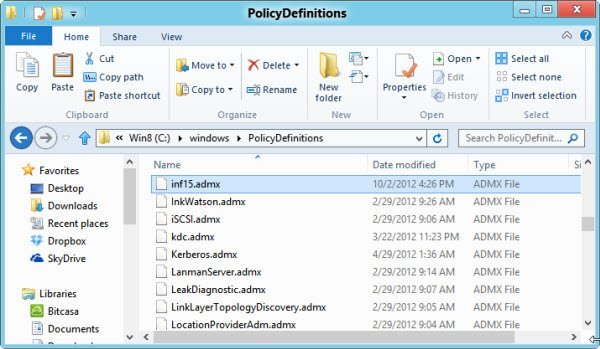
4. Теперь откройте редактор групповой политики, выбрав «Выполнить ->gpedit.msc»
5. Перейдите в «Конфигурация пользователя ->Административные шаблоны». Вы можете видеть, что здесь перечислены все приложения Office 2013. Раньше их не было.
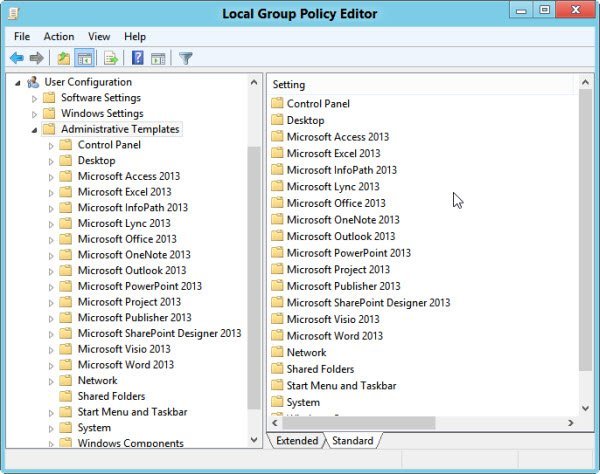
6. Вы можете развернуть любое приложение Microsoft Office и перейти в его подпапку «Разное».
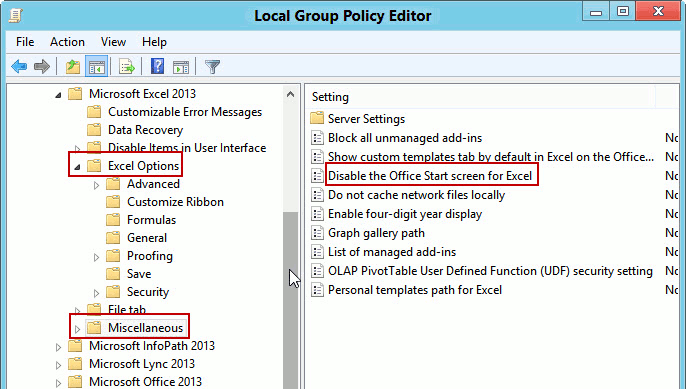
7. На правой панели откройте «Отключить начальный экран Office для <приложение>». Где
8. В следующем окне будет три варианта. «Не настроено» — значение по умолчанию, что означает, что поведение приложения будет по умолчанию, установленным поставщиком при доставке. Включено фактически означает, что это правило будет включено. Правило состоит в том, чтобы отключить начальный экран этого конкретного приложения Office. Отключено означает, что приложение Office запускается с начального экрана, даже если оно отключено вручную где-то еще.
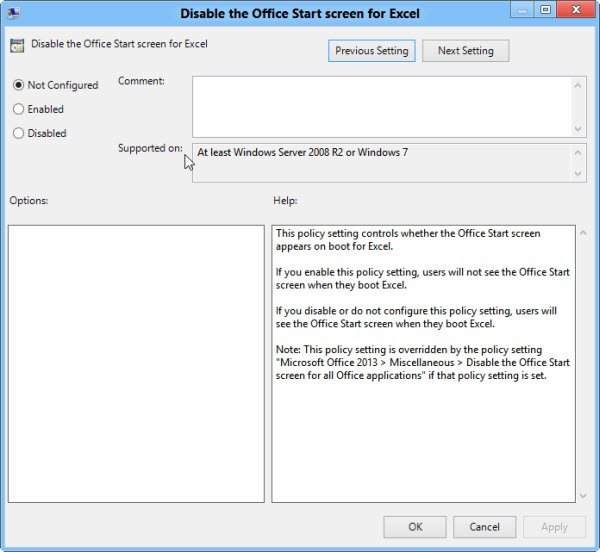
9. Excel запустится непосредственно в новой книге вместо открытия начального экрана.
Отключить стартовый экран с помощью реестра Windows
Описанный выше метод подходит для отключения начального экрана для отдельных приложений Office. Если вы хотите отключить начальный экран для всех приложений Office одновременно, вы можете использовать метод реестра, описанный ниже.
1. Заходим в «Выполнить (WinKey + R) ->regedit». Откроется редактор реестра.
2. Перейдите к следующему разделу реестра:
HKEY_CURRENT_USER\Software\Microsoft\Office\15.0\Common\General
3. На правой панели создайте новый элемент с именем «DisableBootToOfficeStart» (без кавычек), если он еще не существует. Это элемент DWORD. Его значение должно быть установлено равным «1», если вы хотите отключить начальный экран всех приложений Office 2013, и «0», если вы хотите включить начальный экран для всех приложений.
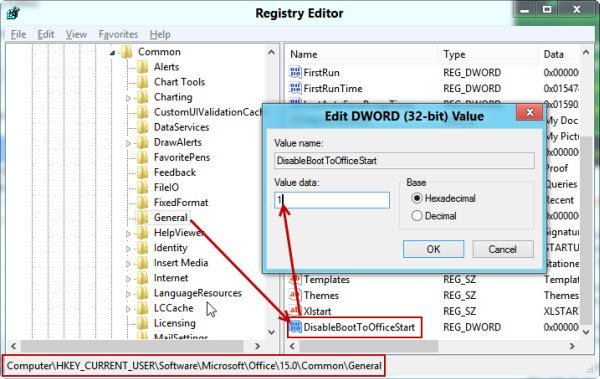
Если вы хотите отключить начальный экран определенного приложения Office с помощью реестра, вы можете перейти к клавише «Параметры» этого конкретного приложения Office. Например, если я сделаю это для Excel, путь будет:
HKEY_CURRENT_USER\Software\Microsoft\Office\15.0\Excel\Options
После перехода к этому ключу нам нужно будет снова выполнить шаг 3.
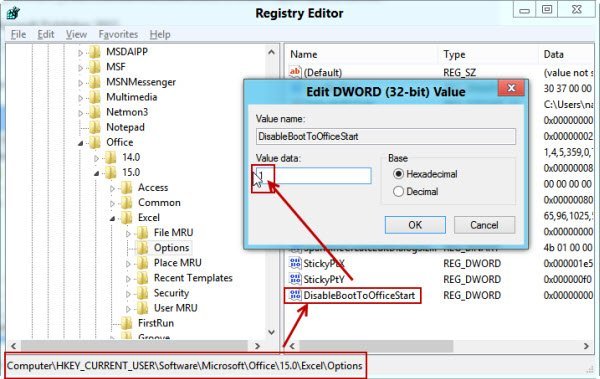
Другие способы избавиться от стартового экрана
Рассмотренные выше методы являются довольно техническими и не подходят для человека, который просто хочет как можно скорее избавиться от стартового экрана. Вот два предыдущих способа отключения начального экрана, не выходя из приложений Office.
Волшебная клавиша Escape
При запуске любого приложения Office вам нужно всего лишь нажать клавишу Esc, чтобы начать использовать приложение Office традиционным способом. Нажатие клавиши Esc приведет вас к пустому документу, где вы сможете начать писать.
Отключите стартовый экран с помощью параметров программы
Вы также можете отключить стартовый экран отдельных приложений Office, открыв программу и перейдя в «Меню «Файл» ->«Параметры» ->«Основные» и
Отключить стартовый экран с помощью реестра Windows
риложения». Это отключит стартовый экран для этой конкретной программы.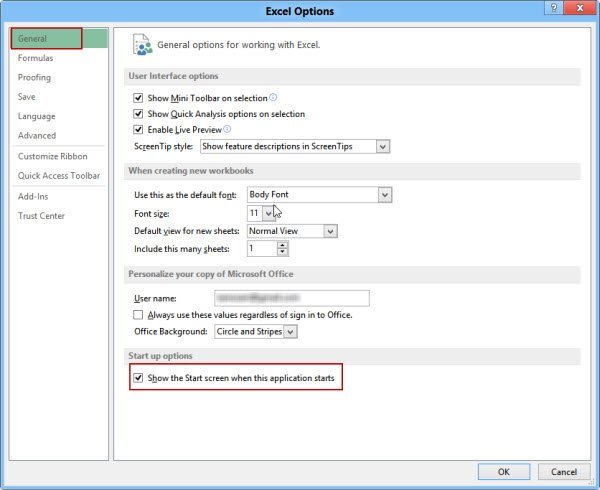
Те из вас, кто хочет отключить стартовый экран в Microsoft Office 2013, хотя он довольно хорош, могут использовать для этого любой из четырех вышеупомянутых методов. Лично я предпочитаю оставить стартовый экран включенным и использовать клавишу Esc, чтобы начать работу с пустым документом, когда захочу.
Что вы думаете о новом начальном экране Office?