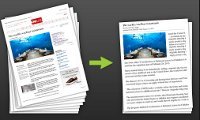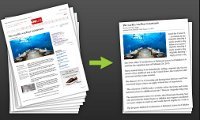 Сколько раз вы тратили чернила и бумагу принтера из-за того, что распечатывали страницы ненужного содержимого? Во многих случаях вам может не потребоваться распечатывать все содержимое веб-страницы. Так что же делать, если вы хотите выбрать определенные части страницы и избавиться от остальных?
Сколько раз вы тратили чернила и бумагу принтера из-за того, что распечатывали страницы ненужного содержимого? Во многих случаях вам может не потребоваться распечатывать все содержимое веб-страницы. Так что же делать, если вы хотите выбрать определенные части страницы и избавиться от остальных?
Ну, вы используете бесплатный инструмент, такой как CleanPrint, чтобы удалить части веб-страницы, которые вы не хотите или не должны печатать. CleanPrint позволяет редактировать содержимое для печати перед печатью или сохранением (в Dropbox, Google Drive и т. д.).
Вы также можете использовать CleanPrint для добавления заметок на страницы (перед печатью) и использовать его для экономии чернил и бумаги принтера за счет удаления ненужных элементов.
Вот как это работает:
1. Установите подходящее расширение браузера . CleanPrint доступен для Internet Explorer, Firefox, Chrome и Safari. Для этого урока я буду использовать Google Chrome.
2. Найдя веб-страницу, которую хотите распечатать, щелкните значок браузера.
3. Веб-страница будет оптимизирована, и поверх текущей веб-страницы появится диалоговое окно CleanPrint.
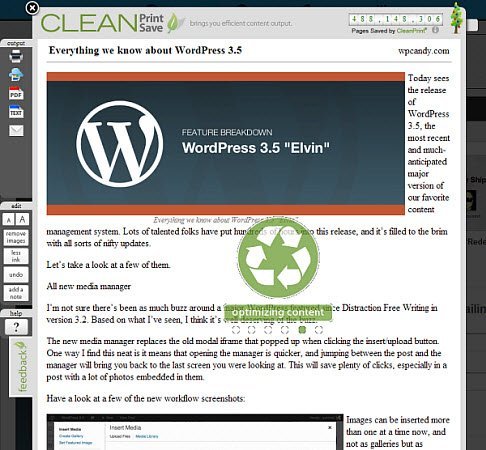
4. Теперь вы можете просмотреть контент и удалить ненужные разделы. Наведя указатель мыши на текст, вы заметите, что указатель мыши теперь имеет вид красного крестика.
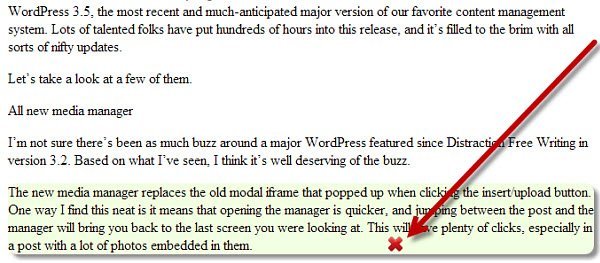
Кроме того, когда вы перемещаетесь по абзацу или заголовку, этот раздел текста выделяется — обратите внимание на фон позади него. Это означает, что любой фрагмент текста, на который вы нажмете, будет удален и не будет распечатан.
5. Если вы удалили что-то случайно, вы можете нажать кнопку «Отменить».
6. Вы также можете удалить все изображения, чтобы сэкономить чернила или потому, что они вам просто не нужны. Это можно сделать, нажав кнопку «удалить изображения».
7. Также есть кнопка «меньше чернил», с помощью которой можно сделать шрифт и изображения серым, чтобы использовать меньше чернил.
8. Кнопка «Добавить заметку» позволит вам добавить текстовую заметку в любом месте контента.
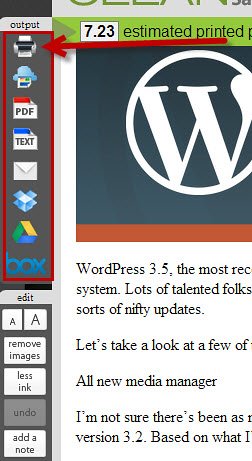
9. Удалив все разделы, которые вы не хотите распечатывать, вы можете выбрать тип вывода: печать, виртуальная печать Google, просмотр в формате PDF, просмотр в виде текста, электронная почта, Dropbox, Google Drive или Box.
Как видите, с помощью CleanPrint вы действительно можете вдвое сократить количество заданий на печать. Кроме того, вы сэкономите деньги, используя меньше чернил и бумаги!