3. Сделайте «Ответить всем» поведением по умолчанию при ответе на электронные письма
d-1.png" alt="Gmail для Android">Тревор недавно написал статью о том, как восстановить недостающие функции в Gmail для Android . В статье он использовал внешние приложения для восстановления функций Gmail, но знаете ли вы, что некоторые функции скрыты глубоко внутри приложения Gmail, и вам не нужно использовать другие приложения для доступа к ним? В этой статье я расскажу о некоторых скрытых функциях Gmail для Android.1. Доступ к стандартному сообщению
Используя Gmail в браузере настольного компьютера, вы, возможно, создали готовые сообщения , чтобы быстро и легко отправлять ответы. В приложении Gmail
Contents
1. Доступ к стандартному сообщению
ение», поэтому вы можете подумать, что эта функция недоступна в приложении. Ну, ты ошибаешься.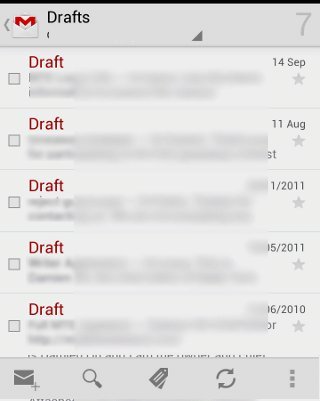
Когда вы создаете и сохраняете стандартное сообщение в Gmail на рабочем столе, оно сохраняется как черновик в папке «Черновики» и скрывается от вашего просмотра. В приложении Gmail все, что вам нужно сделать, это перейти в папку «Черновики» (коснуться значка «Теги» и выбрать «Черновики»), и вы сможете увидеть все свои готовые сообщения. Все, что вам нужно сделать, это открыть готовое сообщение, выделить и скопировать весь текст. В ответное письмо (или при создании нового письма) вставьте содержимое, скопированное из стандартного сообщения.
2. Синхронизация электронной почты до 999 дней
Знаете ли вы, что по умолчанию Gmail для Android синхронизирует электронную почту только за последние 30 дней? Это означает, что если вы проверяете свою электронную почту раз в несколько месяцев и хотите полностью удалить ее со своего телефона или планшета Android, вы увидите электронные письма только за последние 30 дней.
Вы можете легко это исправить, зайдя в настройки приложения Gmail и выбрав свою учетную запись электронной почты.
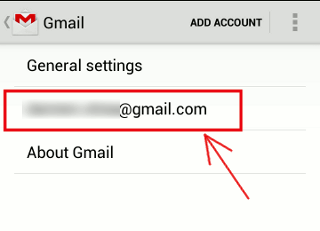
Прокрутите список параметров вниз, пока не увидите «Дни синхронизации почты».
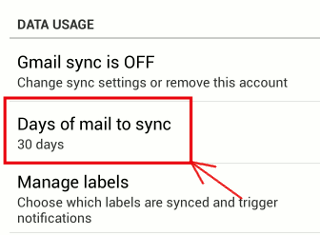
Нажмите на него, и вы сможете изменить количество дней (до 999 дней), в течение которых приложение Gmail будет синхронизироваться.
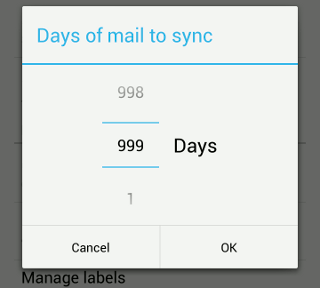
3. Сделайте «Ответить всем» поведением по умолчанию при ответе на электронные письма2. Синхронизация электронной почты до 999 дней
Ответить всем» в качестве поведения по умолчанию при ответе на электронное письмо. В Gmail для Android поведением по умолчанию является «Ответить» только отправителю, но вы также можете установить «Ответить всем» в качестве поведения по умолчанию.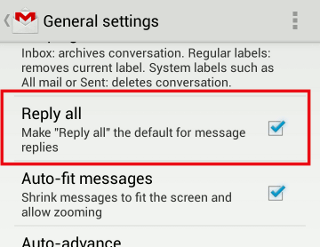
В приложении Gmail перейдите в «Настройки ->Общие настройки». Прокрутите список вниз, пока не увидите опцию «Ответить всем». Поставьте рядом галочку. Сделанный.
Новые функции: масштабирование с помощью пальцев
Если вы обновили Gmail для Android до последней версии от 3 декабря 2012 года (и на вашем телефоне установлена система Ice Cream Sandwich или более поздняя версия), вы можете включить функцию масштабирования с помощью пальцев.
Перейдите в «Настройки ->Общие настройки». Прокрутите список вниз, пока не увидите опцию «Автоматически подбирать сообщения». Поставьте рядом галочку.
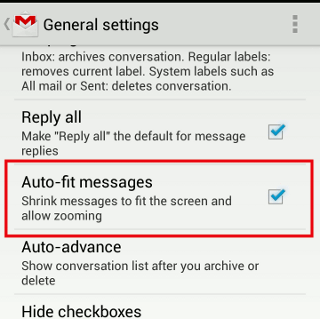
Эта опция автоматически изменяет размер вашего сообщения по размеру экрана, и вы можете свести пальцы, чтобы увеличить или уменьшить масштаб сообщения.
Проведите пальцем влево/вправо, чтобы удалить/архивировать сообщение
Последняя версия Gmail также позволяет переместить сообщение в архив или удалить его.
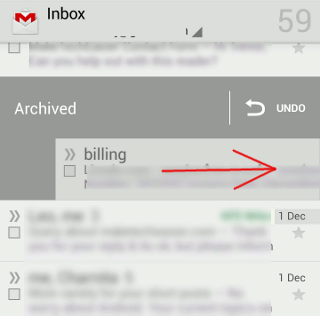
Поведение пролистывания зависит от вашего местоположения в приложении Gmail.
- Если пролистнуть сообщение в папке «Входящие», оно будет заархивировано.
- При просмотре писем с меткой пролистывание сообщения приведет к удалению метки с сообщения.
- В списке «Все письма» или «Отправленные» пролистывание сообщения приведет к его удалению из системы.
Если вас это сбивает с толку и вы хотите изменить поведение, вы можете перейти в «Настройки ->Общие настройки» и открыть опцию «Пролистывание списка разговоров». Отсюда вы можете либо отключить действие смахивания, либо установить для него значение «Всегда удалять».
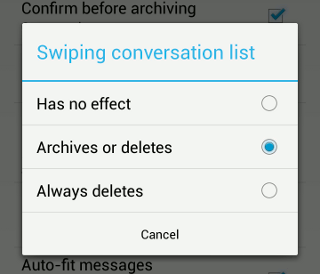
Какие еще скрытые функции я упустил?


