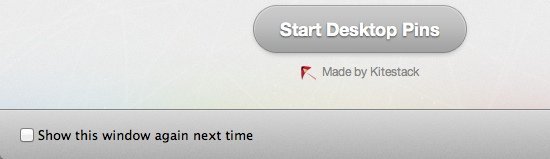Вам наскучил фон рабочего стола вашего Mac? Хотите, чтобы ваш фон автоматически обновлялся новыми изображениями? Если да, то вам повезло. С помощью приложения для Mac под названием Desktop Pins вы можете добавлять свои пины Pinterest (или чужие) на фон рабочего стола.
Desktop Pins — идеальное приложение для тех, кто хочет освежить свой рабочий стол. Приложение действует как дополнение к фону вашего рабочего стола; вы по-прежнему увидите фоновое изображение, но теперь оно будет служить фоном для ваших пинов на Pinterest.
Пины на рабочем столе будут переставлять булавки на вашем фоне каждые 10 минут и обновлять их (проверять наличие изменений и новых пинов) каждый час. Самое приятное то, что для использования приложения не требуется учетная запись Pinterest, но ее наличие делает приложение гораздо более увлекательным и личным.
Установка
Desktop Pins можно загрузить из Mac App Store. Когда вы впервые запустите приложение, вас встретит экран приветствия. Вы можете запретить его повторное отображение, оставив флажок «показать это окно еще раз в следующий раз» в нижней части окна.
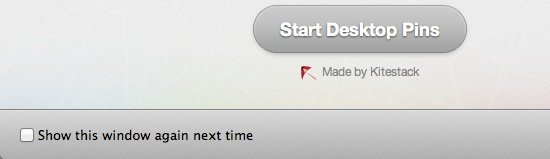
Чтобы начать, нажмите кнопку «Начать работу с пинами на рабочем столе». Автоматически появится окно настройки закреплений на рабочем столе.
Настройка
П
Установка
ты отключены. Когда вы будете готовы включить их, просто переведите переключатель в положение «включено». Вы также можете запустить приложение при загрузке компьютера.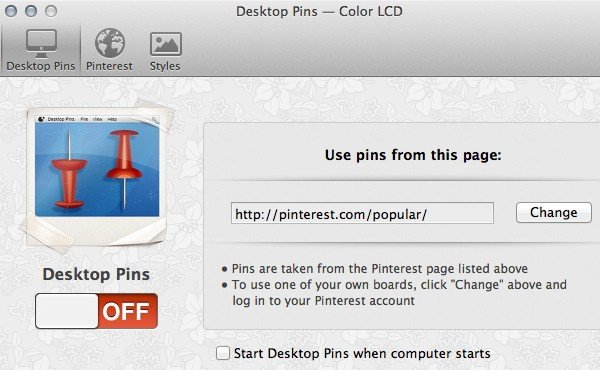
Вы можете использовать любую страницу, категорию или доску Pinterest по своему усмотрению; все, что вам нужно, это URL-адрес. Вы даже можете использовать URL-адрес д
Настройка
если хотите быть в курсе всех, на кого подписаны. Что бы вы ни решили использовать, вам нужно будет ввести этот URL в окне настройки.По умолчанию вы увидите введенный здесь URL-адрес популярных пинов Pinterest. Чтобы его изменить, нажмите кнопку «Изменить». Затем вы будете перенаправлены на вкладку «Pinterest» в окне настройки — по сути, это мини-окно браузера. Вам потребуется войти в систему, если вы хотите использовать определенную доску со своей страницы или страницы друга.
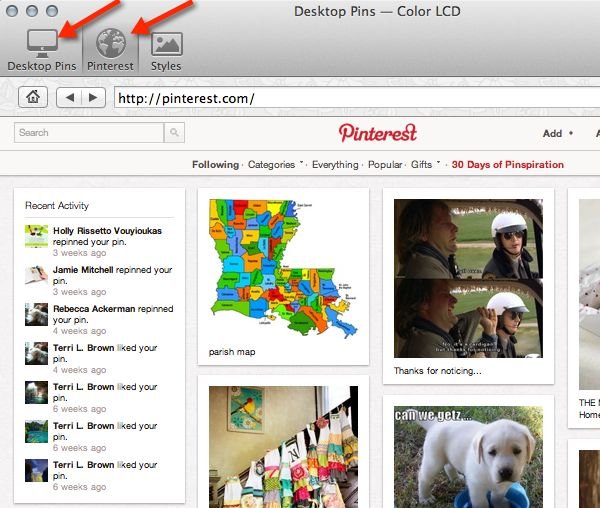
Перейдите на страницу, категорию или доску, которую вы хотите использовать, а затем нажмите вкладку «Закладки на рабочем столе». Теперь вы увидите это местоположение (URL) в разделе «Пин-код пользователя с этой страницы».
Стили
Наконец, нажмите вкладку «Стили» в окне настройки, и вы увидите, что есть три стиля на выбор: стопка фотографий, булавки для фотографий, стена с фотографиями.
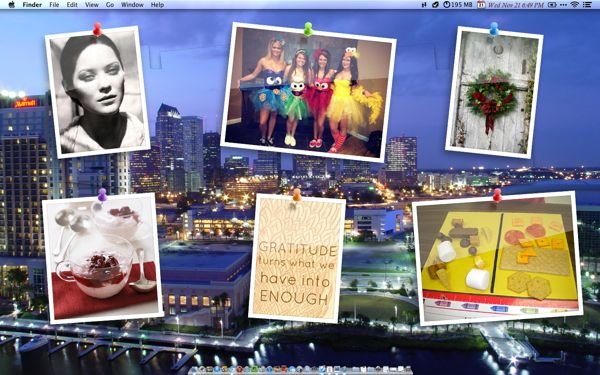
Выберите стиль, который вам больше всего нравится, а затем закройте окно настройки. Возможно, вы захотите изменить текущий фон рабочего стола на что-то более простое, чтобы оно не отвлекало от ваших булавок и не выглядело слишком загруженным.
Заключение
Использование пинов Pinterest в качестве фона открывает массу возможностей. С помощью Desktop Pins для Mac вы можете: быть в курсе тех, на кого вы подписаны; следите за самыми популярными пинами; получить вдохновение для свадеб, вечеринок, отпуска, украшения дома; и многое другое.
Несмотря на то, что ваши булавки будут автоматически перетасовываться каждые 10 минут, вы также можете принудительно перетасовать их с помощью значка в строке меню. Аналогичным образом вы можете принудительно обновить страницу в Pinterest, а также с помощью значка в строке меню, хотя это происходит автоматически раз в час.
Добавляли ли вы значки Pinterest на фон рабочего стола?
Пины на рабочем столе