 Проект WINE помог многим пользователям продолжать использовать некоторые из своих любимых программ Windows без необходимости двойной загрузки или потери ресурсов виртуальной машины. Настройка и запуск WINE — не самая простая задача, но, к счастью, сообщество открытого исходного кода создало q4вино , программу для управления WINE и отличный скрипт Winetricks.
Проект WINE помог многим пользователям продолжать использовать некоторые из своих любимых программ Windows без необходимости двойной загрузки или потери ресурсов виртуальной машины. Настройка и запуск WINE — не самая простая задача, но, к счастью, сообщество открытого исходного кода создало q4вино , программу для управления WINE и отличный скрипт Winetricks.
Установка
Есть два способа установить эти две программы на типичный компьютер с Ubuntu. Какой способ вы выберете, зависит от ваших предпочтений:
Первый метод
Ubuntu включает версию q4wine (v0.121-4) в репозитории Quantal. Перед выпуском она прошла процесс тес
Contents
Установка
но эта версия выглядит немного старше.Установить эту версию так же просто, как выбрать ее в Центре программного обеспечения или выполнить следующую команду в командной строке:
sudo apt-get install q4wine
Второй метод
Существует также PPA, содержащий обновленную версию q4wine (v0.999-rc8-0ppa2~precision1), а также самую последнюю нестабильную (q4wine-unstable) сборку (v0.999-20121116-234140-3627460-0ppa1). ~quantal1) для по-настоящему смелых.
Вы можете установить одну из этих обновленных версий, выполнив следующие действия:
sudo add-apt-repository ppa:tehnick/q4wine sudo apt-get update sudo apt-get install [q4wine|q4wine-unstable]
Для этой статьи я буду использовать версию репозитория Ubuntu.
Конфигурация
Пр
Второй метод
wine, возможно, будет полезно запустить «wineconfig» (находится в новом меню «Приложения >Wine», которое у вас теперь должно быть). Это позволит новой установке WINE обновить любые настройки, которые могли возникнуть у вас из предыдущей установки. После завершения вы можете запустить «q4wine» с этим именем в командной строке или в меню «Приложения >Система».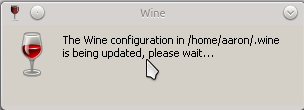
При первом запуске q4wine запустит мастер для настройки. Первый экран представляет собой простое приветствие программы, а второй отображает немного информации об авторах.
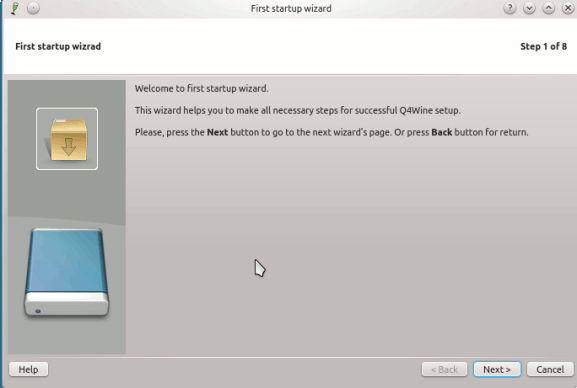
Конфигурация5/q4wine-install2.png" alt="Установка q4wine — часть 3">
На следующем экране будет предложено указать пути к вашей установке WINE… их необходимо заполнить за вас. Если это не так, в системе Ubuntu значения должны быть следующими:
| wine bin: | /usr/bin/ вино |
| винный сервер: | /usr/bin/wineserver |
| винный загрузчик: | /usr/bin/wine |
| библиотеки Wine: | /usr/lib/wine (для 32-битных систем) /usr/lib/x86_64-linux-gnu/ Wine/ (для 64-битных систем) |
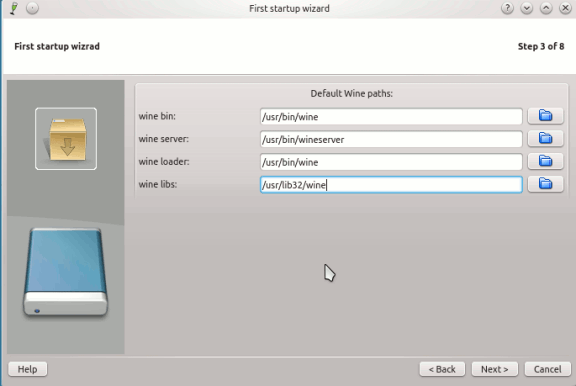
Вам также необходимо будет проверить некоторые пути к другим утилитам на следующих двух экранах, но они также должны быть заполнены за вас. Вы всегда можете использовать «whereis» или «locate», чтобы найти программы.
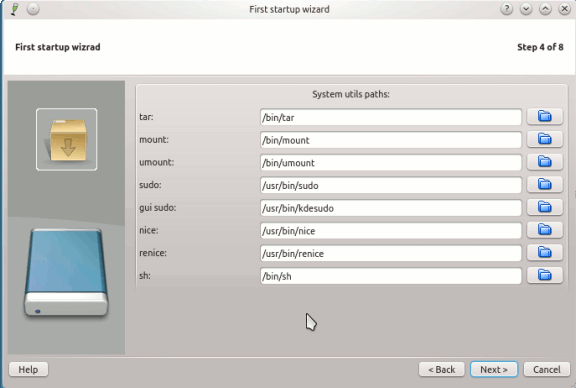
На следующем экране запрашивается информация о прокси-сервере для вашей сети. Вы можете смело оставить это поле как есть, если только вы не используете прокси-сервер для подключения к Интернету. На следующем экране вас спросят, как вы хотите выполнить авторизацию на корневом уровне (например, смонтировать компакт-диск). Выберите здесь «gui sudo», чтобы использовать графический инструмент.
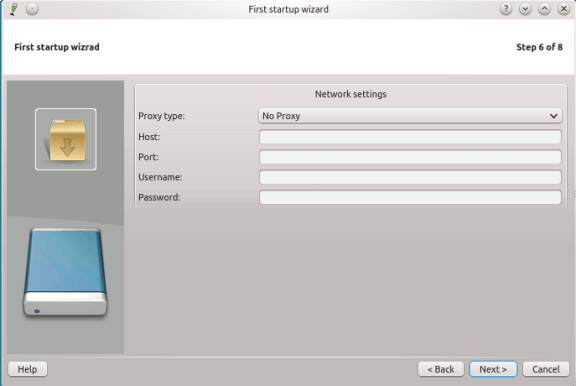
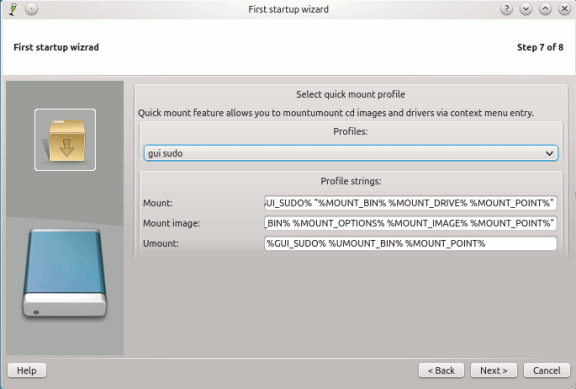
Последний экран сообщит вам, что настройка завершена.
Использование
Использовать q4wine для установки ряда приложений очень просто, используя скрипт «winetricks». На вкладке «Настройка» выберите вкладку «Системное программное обеспечение», затем нажмите кнопку бокала для вина — это запустит Winetricks, как показано ниже.
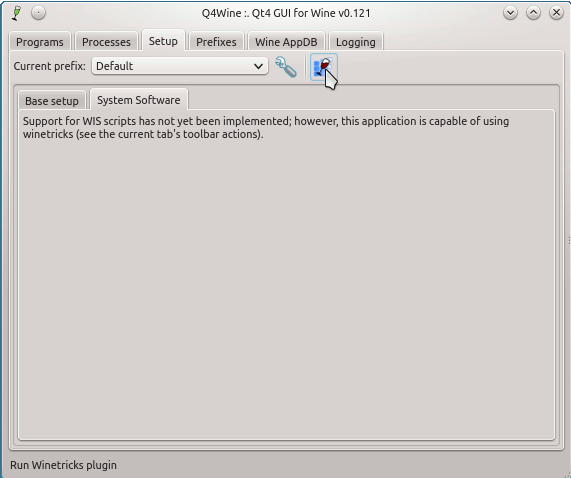
В окне Winetricks отобразится список приложений и другого программного обеспечения, которое может быть установлено автоматически (если ни одно из них не появилось, попробуйте нажать кнопку «Обновить список»). Выбрав один из них и нажав кнопку «Установить», вы установите приложение.
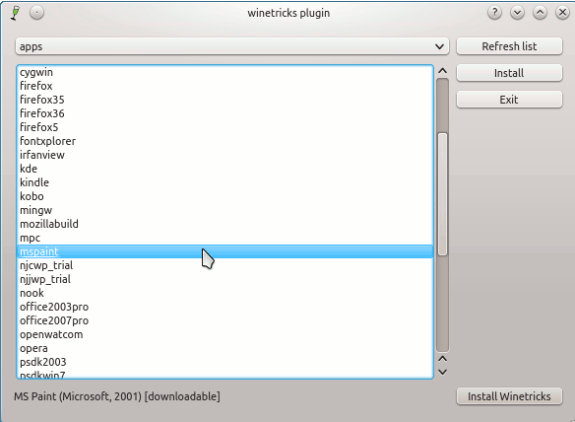
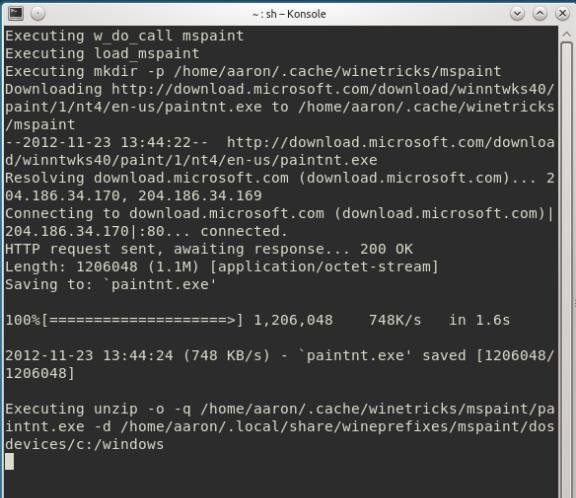
Однако запуск приложения не так интуитивен. На вкладке «Программы» выберите пункт «По умолчанию» и щелкните правой кнопкой мыши пустое окно справа. Одним из вариантов будет «Новый», и его выбор позволит вам создать значок, как показано ниже.
![]()
В поле «Программа» вам нужно найти, куда Winetricks установил вашу программу (в моей установке MSPAINT это было ~/.local/share/wineprefixes/mspaint/drive_c/windows/), выберите файл.EXE. и нажмите «ОК», чтобы создать значок.
![]()
Теперь вы сможете запустить программу, дважды щелкнув этот значок (вы также можете перетащить его на рабочий стол, чтобы значок запуска был легко доступен). Используя команду «Выполнить», вы также сможете устанавливать программы, недоступные через Winetricks. Так что найдите старые установочные компакт-диски и MSI и приступайте! (Я только что установил отличный Notepad++…)
Использованиеsaintist.ru/wp-content/uploads/2024/05/q4wine-notepad-mspaint.png" alt="q4wine-блокнот-mspaint">
Наслаждайтесь!


