 Если вы каждый день смотрите на экран, я уверен, вам захочется сделать экран удобным для ваших глаз. Правильная настройка яркости важна не только для защиты ваших глаз, но и для экономии заряда аккумулятора и уменьшения счетов за электроэнергию. В Ubuntu настроить яркость экрана легко, но для ее настройки требуется углубиться в настройки. Давайте посмотрим, как можно настроить яркость экрана в Ubuntu.
Если вы каждый день смотрите на экран, я уверен, вам захочется сделать экран удобным для ваших глаз. Правильная настройка яркости важна не только для защиты ваших глаз, но и для экономии заряда аккумулятора и уменьшения счетов за электроэнергию. В Ubuntu настроить яркость экрана легко, но для ее настройки требуется углубиться в настройки. Давайте посмотрим, как можно настроить яркость экрана в Ubuntu.
Примечание. Настройка яркости применима только в том случае, если вы используете ноутбук. На рабочем столе вы можете легко настроить яркость экрана на мониторе.
Регулировка яркости экрана в настройках
Самый простой и очевидный способ настроить яркость экрана — через настройки системы. В настройках системы вы должны увидеть опцию с названием «Яркость и блокировка».
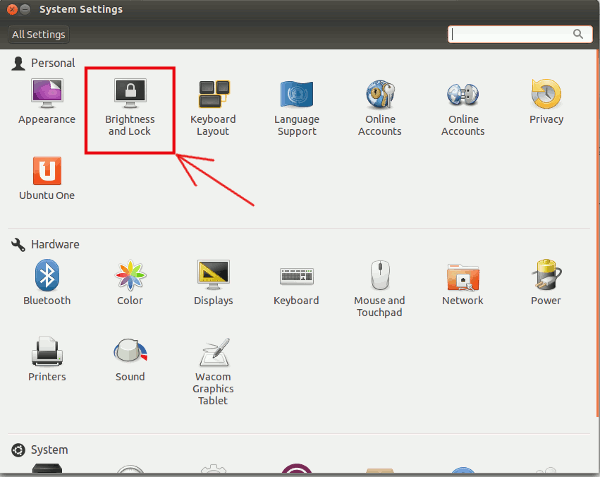
В разделе «Яркость» вы сможете перетаскивать ползунок, чтобы настроить уровень яркости (при усло
Contents
Регулировка яркости экрана в настройках
oding="async" src="https://saintist.ru/wp-content/uploads/2024/05/brightness-adjust-level.png" alt="уровень регулировки яркости">Вы также увидите опцию системы «затемнить экран для экономии энергии». Выбор этой опции приведет к уменьшению яркости, когда система находится в режиме ожидания (без движения клавиатуры или мыши).
Дополнительные неочевидные настройки яркости
Если вы чувствуете, что уровень яркости в режиме ожидания все еще слишком высок или что система переходит в режим затемнения слишком быстро/медленно, вы можете изменить настройки яркости следующим образом.
Откройте терминал и введите:
dconf-editor
Примечание : Если указано, что команда недоступна, вам придется установить пакет dconf-tools.
В редакторе dconf на левой панели перейдите к «org ->gnome ->settings-daemon ->плагины ->power». Вы должны увидеть следующее изображение:
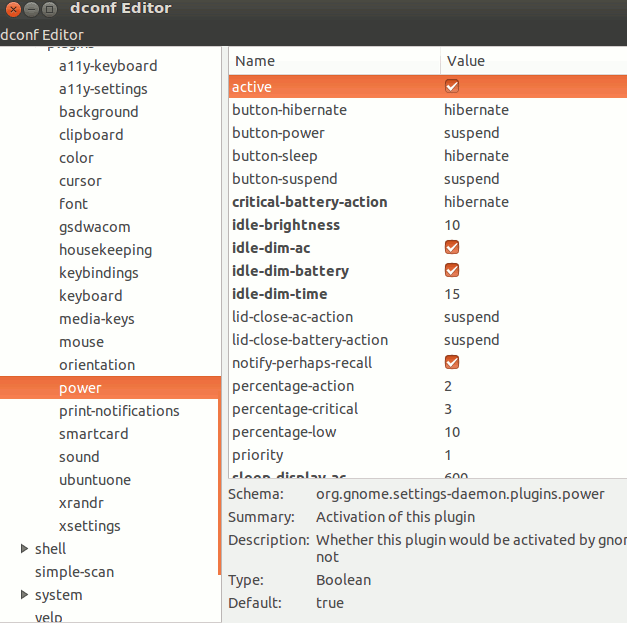
Здесь вы можете изменить настройки «Яркость в режиме ожидания», «Яркость в режиме ожидания», «Затемнение в режиме ожидания», «Батарея в режиме ожидания» и «Время в режиме ожидания». Краткое объяснение терминов:
- idle-brightness – уровень яркости, когда система находится в режиме ожидания. Я установил тольк
Дополнительные неочевидные настройки яркости
е или ниже в зависимости от ваших потребностей. - idle-dim-ac – включение этой опции приведет к затемнению экрана, когда система находится в режиме ожидания и работает от сети переменного тока.
- idle-dim-battery – включение этой опции приведет к затемнению экрана, когда система находится в режиме ожидания и работает от батареи.
- idle-dim-time – время, по истечении которого система перейдет в режим ожидания. По умолчанию – 90 секунд, но я уменьшил его до 15 секунд.
Настройки вступят в силу сразу после изменения. После внесения необходимых изменений можно просто закрыть редактор dconf.
Регулировка яркости на рабочем столе
Если на вашем ноутбуке нет специальной кнопки управления яркостью, и вы не хотите каждый раз заходить в системные настройки, чтобы регулировать яркость, вы можете установить «индикатор-яркость», чтобы напрямую регулировать яркость экрана. со своего рабочего стола.
В вашем терминале
sudo add-apt-repository ppa:indicator-brightness/ppa sudo apt-get update sudo apt-get install indicator-brightness
После установки вы сможете увидеть индикатор яркости на панели задач. Нажмите на нее, чтобы настроить яркость экрана.
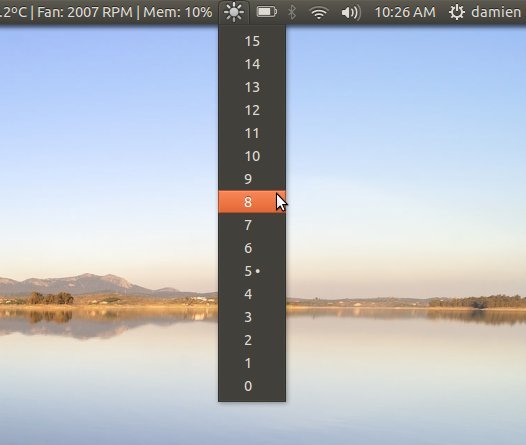
Сохранение уровня яркости при перезагрузке
Если вы заметили, независимо от того, на каком уровне вы настроили яркость экрана, при следующей перезагрузке уровень яркости вернется к 100%. Вероятно, это ошибка, которую Canonical не удосужился устранить. Вот как можно добиться постоянного уровня яркости.
Установить xbacklight:
sudo apt-get install xbacklight
Откройте «Автозагрузка приложений» и добавьте новый элемент автозагрузки с помощью команды:
xbacklight -set 40
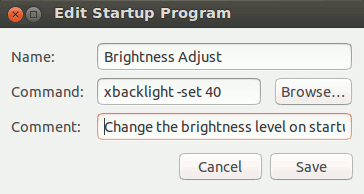
Цифра «40» в приведенной выше команде — это уровень яркости экрана в процентах, который вы хотите установить. Вы можете изменить его на нужное значение, скажем, 60 или 80.
Сохраните запись. При следующем перезапуске вы увидите, что уровень яркости автоматически снижается до более низкого уровня после входа в систему.
Примечание : xbacklight вступит в силу только после входа в систему. Уровень яркости на экране входа в систему по-прежнему останется на уровне 100%.
Регулировка яркости экрана может показаться простой задачей, но, очевидно, это нечто большее, чем стандартная кнопка регулировки яркости. Надеемся, что с помощью э
Регулировка яркости на рабочем столе
яркостью, которая беспокоила вас с самого начала.Как вы управляете яркостью экрана в Ubuntu?
Изображение предоставлено: Лампочка от Big Stock Photo.


