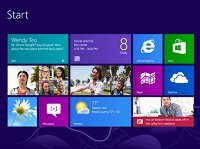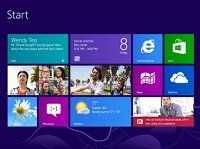 Windows 8 может быть улучшенной версией Windows 7, но если вы не используете ее на ПК высокого класса, при запуске приложений все равно будут возникать некоторые нагрузки и задержки. Хорошо, что вам не придется мириться с отставанием: вот 7 способов улучшить производительность Windows 8.
Windows 8 может быть улучшенной версией Windows 7, но если вы не используете ее на ПК высокого класса, при запуске приложений все равно будут возникать некоторые нагрузки и задержки. Хорошо, что вам не придется мириться с отставанием: вот 7 способов улучшить производительность Windows 8.
Читайте также: Как использовать монитор производительности Windows 11
1. Обеспечьте доступность инструментов администрирования
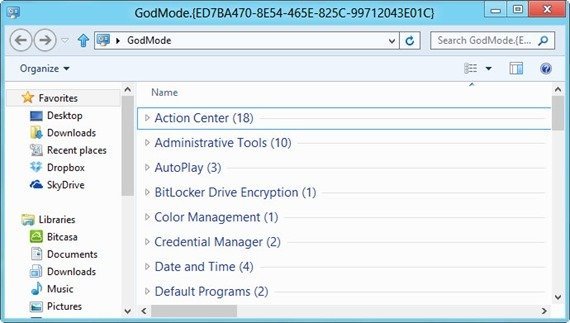
В Windows 8 вы можете получить доступ к инструментам администрирования, щелкнув правой кнопкой мыши в левом нижне
Contents
- 1 1. Обеспечьте доступность инструментов администрирования
- 2 2. Следите за работой вашей системы
- 3 3. Отключите визуальные эффекты
- 4 4. Прекратите индексацию!
- 5 5. Используйте настройки электропитания для повышения производительности
- 6 6. Следите за чистотой системного диска и отсутствием ошибок
- 7 7. Используйте встроенные инструменты Windows для защиты от вредоносного ПО
1. Обеспечьте доступность инструментов администрирования
ентов неполный. Если вы хотите, чтобы все системные инструменты и программы были доступны из одного меню, вам необходимо включить режим Бога.Режим бога работает во всех версиях Windows, от Windows XP до Windows 8. Чтобы активировать GodMode в Windows 8, выполните следующие действия:
- Перейти на рабочий стол
- Щелкните правой кнопкой мыши ->Новая папка
- Измените имя папки на
GodMode.{ED7BA470-8E54-465E-825C-99712043E01C}
- Откройте папку, и вы найдете все утилиты, которые есть в Windows 8.
Примечание. Производительность вашей системы не улучшится от простого включения режима Бога, но в режиме Бога вы можете легко получить доступ ко всем параметрам администрирования и внести необходимые изменения.
2. Следите за работой вашей системы
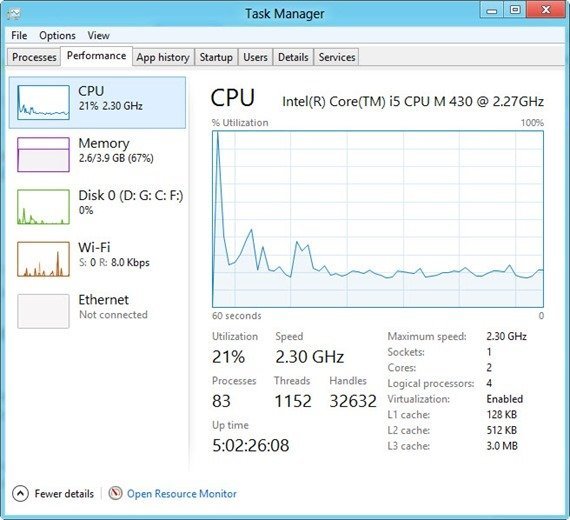
Это момент, который большинство пользователей игнорируют, пока с их системами не произойдет что-то неисправное. Windows 8 поставляется с множеством инструментов для мониторинга и диагностики проблем с программным и аппаратным обеспечением задолго до их возникновения.
Перейдите на вкладку «Производительность» диспетчера задач, и вы получите обзор того, что происходит в системе. Если ваш компьютер работает медленно, вы можете определить, связано ли это с жестким диском, процессором или нехваткой памяти, доступной приложениям.
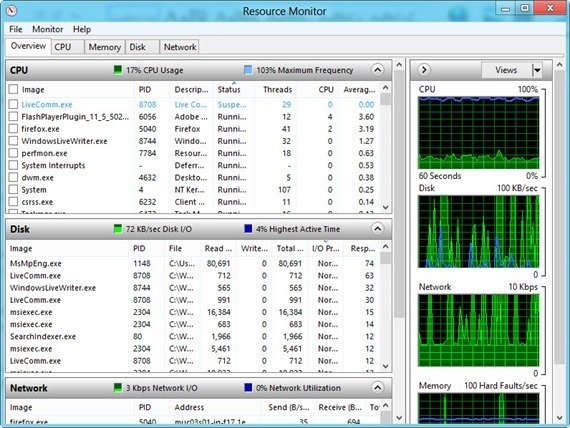
Чтобы копнуть глубже, нажмите ссылку «Открыть монитор ресурсов» в конце окна на вкладке «Производительность». Это даст вам представление о том, какие приложения и службы потребляют больше всего ресурсов. Вы можете смело закрыть виновников, замедляющих работу вашего компьютера.
Для расширенного использования вы даже можете создавать отчеты о производительности через определенные пром
2. Следите за работой вашей системы
src="https://saintist.ru/wp-content/uploads/2024/05/Performance-Monitor.jpg" alt="Монитор производительности">- Нажмите правой кнопкой мыши в левом нижнем углу экрана и выберите «Управление компьютером».
- Разверните «Производительность» на левой панели.
- Выберите «Монитор производительности» в разделе «Инструменты мониторинга».
- Щелкните правой кнопкой мыши график на правой панели и выберите счетчики, которые вы хотите отслеживать.
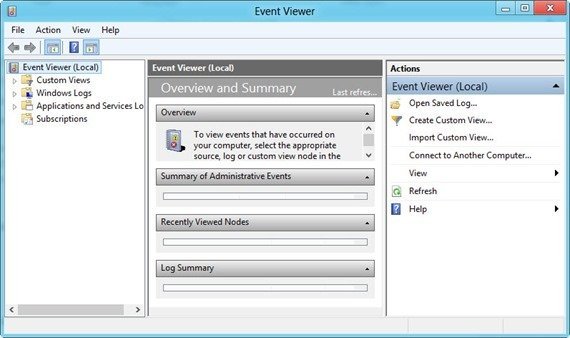
И последнее, но не менее важное: регулярно посещайте «Просмотр событий». Чтобы получить доступ к «Просмотру событий», щелкните правой кнопкой мыши левый нижний угол экрана и выберите «Просмотр событий». Это позволит вам быть в курсе любых ошибок или предупреждений, создаваемых системой или приложением. Вы можете принять меры предосторожности, прежде чем с системой произойдет что-то серьезное.
3. Отключите визуальные эффекты
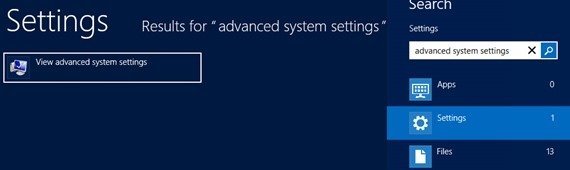
Визуальные эффекты обычно требуют большого количества аппаратных ресурсов. Если вам не хватает мощности процессора и оперативной памяти, лучше всего отключить все визуальные эффекты. Если вы играете в игру, система будет работать лучше с минимальным визуальным эффектом.
- Перейдите к поиску на начальном экране Windows (WinKey + Q) и найдите «расширенные настройки системы».
- В разделе «Настройки» выберите «Просмотреть дополнительные настройки системы» в результатах поиска.
- Перейдите на вкладку «Дополнительно» и нажмите кнопку «Настройки» в разделе «Производительность» (Alt + S).
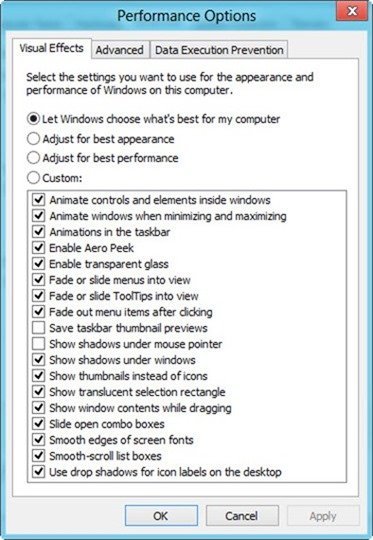
- Теперь вы можете выбрать «Настроить для лучшей производительности» или «Пользовательский» и выбрать любые эффекты, которые вам нужны.
4. Прекратите индексацию!
Поиск в Windows 8 довольно хорош, но за это приходится платить. Поиск Windows работает вместе с инструментом индексирования, который во время работы может сильно нагружать процессор.
Один из способов — отключить индексирование и использовать альтернативный инструмент поиска .
Чтобы отключить поиск и индексирование Windows:
- Перейдите в раздел «Выполнить» ->Services.msc
- Найдите «Поиск Windows» в списке служб
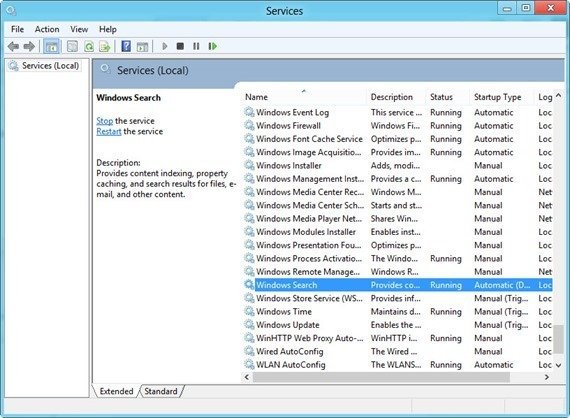
- Нажмите правой кнопкой мыши «Поиск Windows» и выберите «Свойства».
- В раскрывающемся меню «Тип запуска» выберите «Отключено»
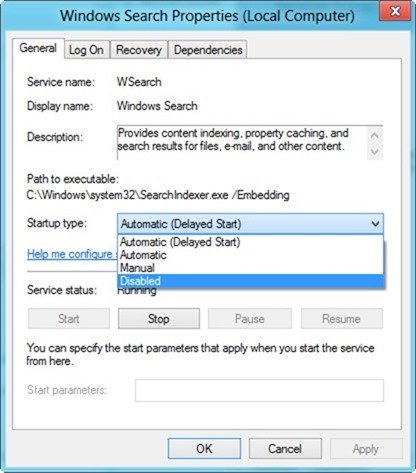
Другой способ — ограничить индексацию определенной папкой. Чтобы изменить папки, которые необходимо проиндексировать, перейдите к поиску Windows 8 (WinKey + Q) и найдите «Параметры индексирования». Выберите «Параметры индексирования» в результатах поиска в разделе «Настройки».
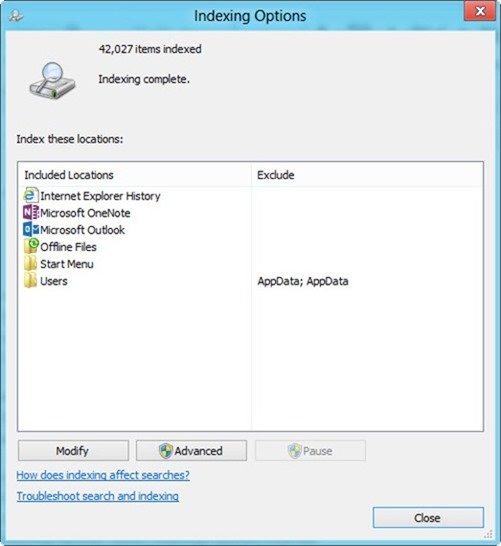
5. Используйте настройки электропитания для повышения производительности
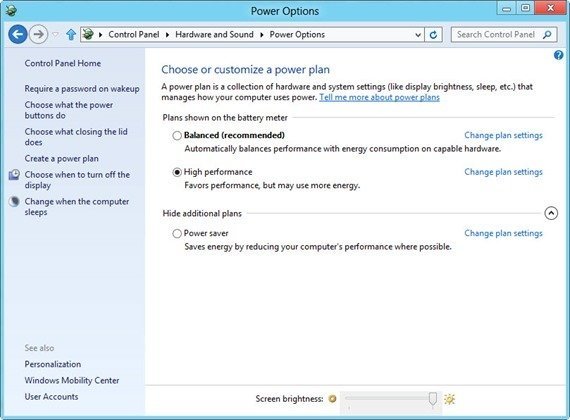
Если вы используете ноутбук, 3. Отключите визуальные эффектыbattery-life-windows10/" title="разумно используйте настройки электропитания">разумно используйте настройки электропитания повысит производительность вашей системы. Предустановка максимальной производительности будет лучшей, если вам нужна максимальная производительность всех компонентов вашего компьютера, включая процессор, жесткий диск, оперативную память, дисплей и т. д.
Чтобы настроить систему на максимальную производительность:
- Перейдите к поиску Windows 8 (WinKey + Q)
- Выполните поиск по запросу «Параметры электропитания».
- Выберите «Параметры электропитания» в результатах поиска в разделе «Настройки».
- Выберите переключатель «Высокая производительность», чтобы немедленно изменить план электропитания
Примечание. При настройке максимальной производительности компьютера будет потребляться больше энергии, поскольку все компоненты компьютера будут работать на полную мощность.
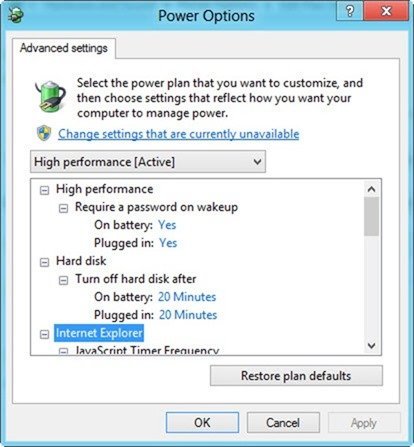
Вы также можете настроить любой план электропитания, выбрав «Изменить настройки плана» перед каждым предустановленным планом. На следующем экране нажмите «Изменить дополнительные параметры питания».
6. Следите за чистотой системного диска и отсутствием ошибок
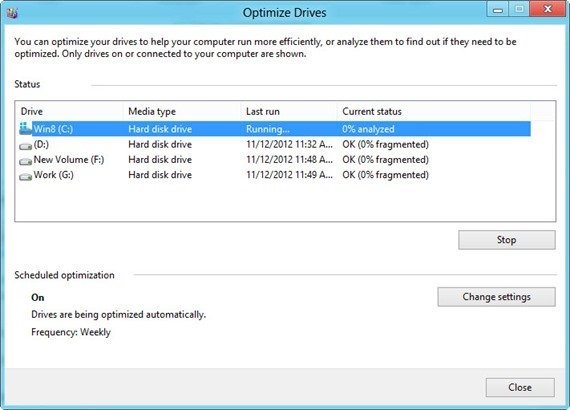
Дефрагментация диска
Если вы часто добавляете, изменяете и удаляете файлы, ваша система легко фрагментируется. Хороший способ обойти эту проблему
4. Прекратите индексацию!
дефрагментации диска Windows 8 в качестве еженедельной запланированной задачи.- Перейдите в поиск Windows 8 (WinKey + Q) и найдите «дефрагментация».
- Выберите его из результатов поиска.
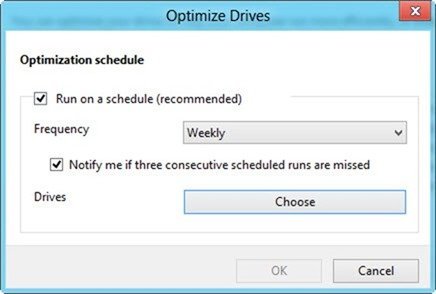
- Убедитесь, что установлен флажок «Запускать по расписанию».
Очистка диска
Используя встроенный инструмент очистки диска, вы можете быть уверены, что ваш жесткий диск не только чист, но и начнет работать лучше и создавать меньше фрагментации.
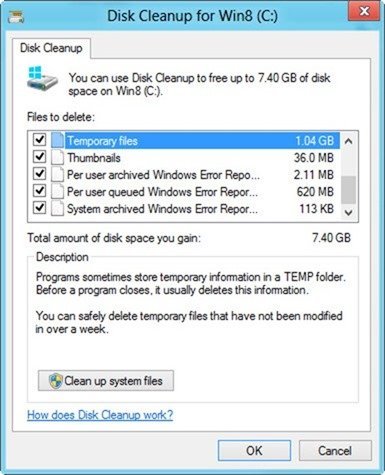
Проверка ошибок диска
Инструмент проверки ошибок сканирует определенный диск, чтобы убедиться, что все файлы в хорошем состоянии. Если он обнаружит какие-либо проблемы, он автоматически попытается их исправить и отправит вам отчет. Этот инструмент особенно полезен, если вы привыкли использовать кнопку питания вашего компьютера вместо параметра «Выключение» в Windows.
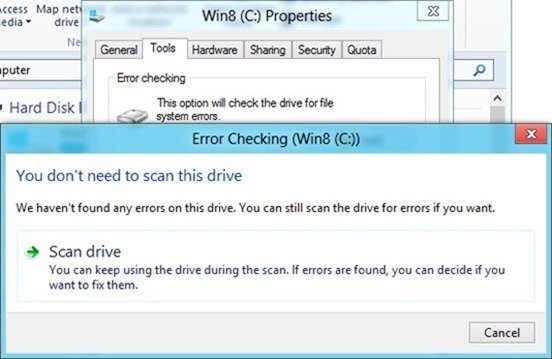
- Чтобы получить доступ к этому инструменту, перейдите в раздел «Компьютер».
- Нажмите правой кнопкой мыши на нужный диск и выберите «Свойства».
- Нажмите кнопку «Проверить» на вкладке «Инструменты».
7. Используйте встроенные инструменты Windows для защиты от вредоносного ПО
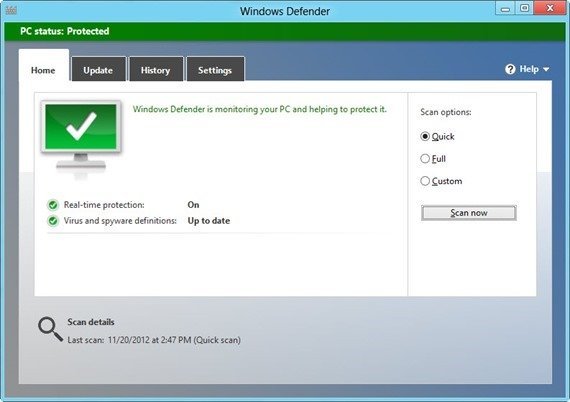
Мы все знаем, какой вред может нанести нашему компьютеру вредоносное ПО или вирус. К счастью, в Windows 8 имеется встроенное решение для защиты от вредоносных программ под названием Защитник Windows, в которое также входит популярный компонент Windows Security Essentials.
5. Используйте настройки электропитания для повышения производительности>
В Windows 8 также имеется удобный брандмауэр, который автоматически защитит пользователей от хакеров и других угроз. Если вам не нужны расширенные функции брандмауэра, такие как защита от спуфинга, расширенные ограничения доступа программ к сети и т. д., вам следует продолжать использовать брандмауэр Windows.
Надеюсь, эти советы помогут вашей системе работать лучше. Есть ли у вас предложения по улучшению производительности Windows 8? Давайте поделимся этим в комментариях.