Есть ли что-то, что вы хотели бы изменить в стандартных приложениях Apple на Mac? Например, хотите ли вы изменить внешний вид, графические эффекты, пункты меню и другие параметры? Если да, то вы не одиноки!
Именно поэтому была создана Deeper, идеальная утилита персонализации для Mac OS X. Он позволяет включать и отключать все типы скрытых функций во многих приложениях Apple. Несмотря на то, что в Deeper существует множество вариантов настройки и может потребоваться 20–30 минут, чтобы добиться желаемого результата, вы обнаружите, что Deeper того стоит.
Начало работы
Deeper можно загрузить с веб-сайта программного обеспечения Titanium. Он доступен для Mac OS X Lion и Mountain Lion. Если вы заинтересованы в бета-версии, вы можете попробовать бета-версию Mountain Lion – хотя здесь есть предупреждающая надпись (поскольку во всех бета-версиях есть ошибки и сбои). Перетащив файл dmg в папку «Приложения», вы готовы приступить к работе.
Начало работы
src="https://saintist.ru/wp-content/uploads/2024/05/Deeper-Preferences-Window-1.jpg" alt="Более глубокое окно приложения">При первом запуске Deeper вам необходимо принять условия и авторизовать его, введя ключевое слово Mac. Как только вы это сделаете, вы увидите окно приложения Deeper. По умолчанию существует 10 различных панелей, которые вы можете просмотреть и настроить. Чтобы просмотреть все варианты Deeper, потребуется целая вечность, поэтому я упомяну только те, которые наиболее полезны.
Примечание. Deeper внесет изменения немедленно (когда вы включите или отключите опцию). Однако у вас будет возможность отменить или подтвердить заранее. Например, при изменении параметров Finder Deeper будет перезапускать Finder каждый раз, когда вы включаете или отключаете отдельный параметр.
Общие
Графические эффекты. Включение этого параметра включит эффект масштабирования, аналогичный эффекту масштабирования, используемому для Dock; если отключено, окна откроются мгновенно. Вы также найдете эту опцию в большинстве других панелей настроек.
CrashReporter – позволяет изменить действия, которые происходят при неожиданном завершении работы приложения.
В базовом режиме отображается предупреждающее сообщение, позволяющее повторно открыть приложение и отправить отчет в Apple. В режиме разработчика отображается предупреждающее сообщение вместе с информацией об отладке. В режиме сервера сообщение не отображается, а сохраняется отчет о сбое.
Снимки экрана. В состав Mac OS X входит утилита создания снимков экрана. Вы можете изменить формат файла снимка экрана со стандартного типа файла PNG на другой. Выбирайте между: BMP, GIF, JPEG, JPEG 2000, OpenEXR, PDF, TGA или TIFF.

Знаете ли вы, что снимки экрана автоматически сохраняются на рабочем столе? Что ж, с помощью Deeper вы можете изменить
Общие
его стола к любому месту. Просто нажмите кнопку «Выбрать» и выберите папку. Аналогичным образом вы можете изменить название снимков экрана по умолчанию с «Снимок экрана, дата, время» на другое.Фон рабочего стола. Вы можете отобразить полный путь к фоновому изображению рабочего стола прямо в центре рабочего стола. Вы также можете анимировать фон рабочего стола, но, к сожалению, сделать это можно только с фонами, установленными в OS X.
Разное. варианты. Вас раздражает предупреждающее сообщение, которое появляется каждый раз, когда вы впервые открываете приложение, загруженное из вашего браузера? Если да, вы можете отключить это предупреждающее сообщение здесь.
Знаете ли вы, что когда вы удерживаете клавишу на клавиатуре, на экране появляется список букв с диакритическими знаками (как в iOS)? Независимо от того, используете вы эту функцию или нет, ее также можно отключить здесь.
Панели настроек. Хотите изменить настройки приложения Archive Utility или Network Link Conditioner? Если да, вы можете установить здесь одну или обе эти панели.
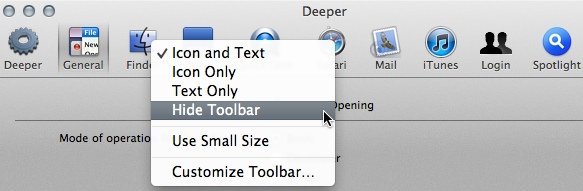
Примечание. Если вы хотите удалить какую-либо панель настроек, вы можете сделать это, щелкнув правой кнопкой мыши ее значок на панели инструментов и скрыв ее, или просто удерживая Ctrl, одновременно щелкнув значок левой кнопкой мыши.
Поиск
Разное. параметры. Если вы хотите показывать скрытые файлы и папки, вы можете включить это здесь. Вы также можете выбрать отображение путей к файлам в заголовке окна (как показано на снимке экрана ниже), включить/выключить выделение текста в режиме быстрого просмотра и включить/выключить предупреждение о подтверждении при изменении расширения файла.

Выделение текста в Quick Look чрезвычайно полезно и во многих случаях избавит вас от необходимости открывать документы и повысит производительность.
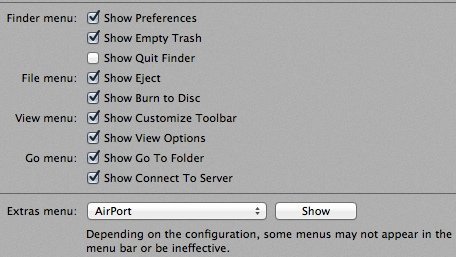
Меню Finder. Хотите ли вы показать или скрыть определенные элементы в меню Finder? Вы можете сделать это здесь. Вы также можете добавить меню «Дополнительно» (в строке меню) и выбирать, что в нем показывать.
Док
Внешний вид и эффекты. Если вам надоел внешний вид Dock, вы можете изменить его: выберите 3D с зеркалом или 2D с прозрачностью.

Вы уже знакомы с эффектами Genie и Scale при сворачивании окон, но Deeper добавляет новый эффект под названием Suck. Это работает так, как и ожидалось: свернутое окно втягивается в Dock, как будто его опускает вакуум.
Я уверен, что вы также знакомы с нижним, левым и правым положениями Dock, но Deeper также позволяет изменять выравнивание. Вместо того, чтобы располагать док-станцию по центру, вы также можете закрепить ее в левой или правой части экрана.
Разное. параметры – здесь есть несколько интересных опций, которые вы можете включить, например: показывать только запущенные приложения; используйте прозрачные значки для скрытых приложений; заблокировать размер значка (предотвращает изменение размера); заблокировать содержимое Dock (предотвращает перемещение и удаление значков); и задержка отображения — увеличение/уменьшение задержки отображения при автоматическом скрытии Dock.
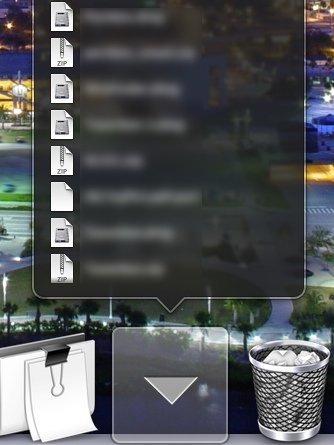
Стеки – Deeper добавляет новый тип меню под названием «Список» к стопкам в правой части Dock. Вы можете увеличивать и уменьшать масштаб (есть 5 разных размеров) с помощью команды Command и кнопки + (плюс) или – (минус).
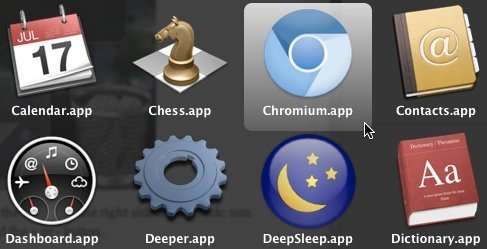
Вы также можете включить эффект наведения курсора мыши для стопок, отображаемых в виде сетки.
Поиск
ебольшой красивый фон выбранным элементам, как показано на скриншоте выше, где наведен курсор мыши на Chromium.app.Другие варианты стопки включают добавление новой стопки недавних/избранных предметов (слева или справа от текущих стопок). Вы можете выбрать, какой тип элементов вы хотите отображать здесь. Вы также можете добавить дополнительное расстояние между значками.
Другие варианты
Существует множество других параметров, которые вы можете включать и отключать для приложений QuickTime, Safari, Mail, iTunes, Login, Spotlight и других приложений (например, iCal, AirDrop, Dashboard). Еще несколько вариантов, на которые стоит обратить внимание:
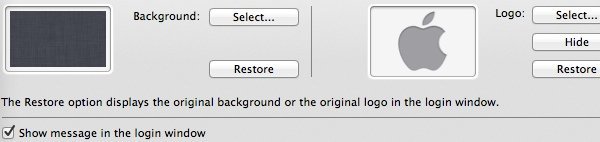
- Панель iTunes. Возможно, вы захотите полностью отключить магазин iTunes, включить рейтинг в ползвезды (присвоить элементу 3,5 звезды вместо 3 или 4) и включить Dock. уведомления (название песни и исполнитель отображаются в пузыре над значком Dock).
- Панель Safari. Возможно, вы захотите отключить кеш изображений, включить режим одного окна (вместо этого принудительно открывать ссылки «нового окна» на новых вкладках) и включить скрытое меню «Разработка».
- Панель «Почта». Возможно, вы захотите отображать электронные письма в виде ТЕКСТА вместо HTML, если они доступны, увеличивать и уменьшать размер шрифта, а также включать графические эффекты при отправке сообщений и ответах на них.
- Панель входа. Возможно, вы захотите изменить фон и логотип, скрыть определенные ко
Док
нкты меню, а также изменить режим запуска (обычный, безопасный, подробный или однопользовательский). - Панель Spotlight. Возможно, вы захотите отключить индексирование загрузочного диска, удалить существующий индекс, отключить словарные определения и калькулятор, а также показать/скрыть значок Spotlight в строке меню.
Панель Spotlight. ли>
Справочное руководство Deeper (меню справки ->Справка Deeper) также полезно открывать при просмотре каждой панели, поскольку оно подробно объясняет все параметры. Таким образом, вы будете точно знать, что вы включаете или выключаете.
Используете ли вы Deeper на своем Mac? Что вам больше всего нравится включать или отключать с помощью Deeper?


