 Многие «продуктивисты» являются последователями методологии Дэвида Аллена «Как привести дела в порядок». Обычно называемый «GTD», он направлен на то, чтобы научить своих пользователей процессу, с помощью которого они могут доверять набору инструментов для «запоминания» и «организации» своей повседневной работы, оставляя их мозг свободным сосредоточиться на вещах, которые действительно важны.. Сама методология не опирается на какой-то конкретный инструмент или приложение, но это не помешало фанатам попытаться разработать идеальную методику. Давайте взглянем на один из них, Zanshin , который является частью коллекции программного обеспечения KDE.
Многие «продуктивисты» являются последователями методологии Дэвида Аллена «Как привести дела в порядок». Обычно называемый «GTD», он направлен на то, чтобы научить своих пользователей процессу, с помощью которого они могут доверять набору инструментов для «запоминания» и «организации» своей повседневной работы, оставляя их мозг свободным сосредоточиться на вещах, которые действительно важны.. Сама методология не опирается на какой-то конкретный инструмент или приложение, но это не помешало фанатам попытаться разработать идеальную методику. Давайте взглянем на один из них, Zanshin , который является частью коллекции программного обеспечения KDE.
Установка и настройка
Во-первых, Заншину понадобится ресурс календаря для хранения действий (задач), которые вы с его помощью записываете. Если у вас уже есть ресурс календаря, содержащий задачи (который может быть либо локально хранящимся файлом iCal, учетной записью коллективной работы или — да, наконец, начиная с последней версии Kubuntu — Google Tasks), вы сможете использовать его., а если нет, давайте создадим его сейчас:
Щелкните правой кнопкой мыши значок AkonadiTray (если вы не можете его найти, попробуйте разв
Установка и настройка
стрелки или запустите «akonaditray», если он не запущен) и выберите «Настроить».».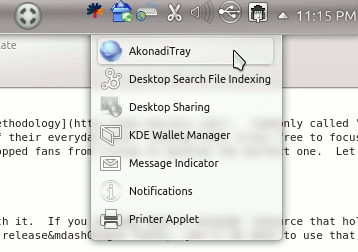
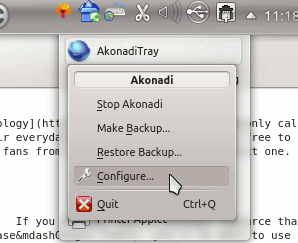
На экране «Конфигурация ресурсов Akonadi» нажмите кнопку «Добавить».
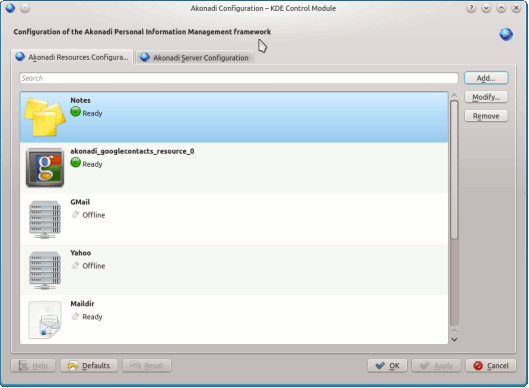
В данном случае я хочу использовать локальный файл iCal для хранения своих данных. Локальным файлом будет текстовый файл с расширением «.ics».
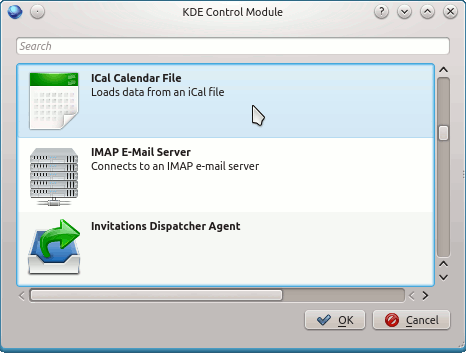
В следующем диалоговом окне вас попросят указать имя файла (он создаст этот файл, если он не существует) и дать ему имя для отображения в Akonadi. Другие ресурсы, такие как вышеупомянутые задачи Google, будут запрашивать такие данные, как ваше имя пользователя и пароль.
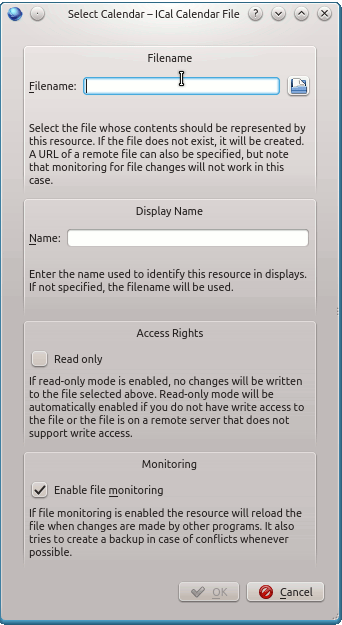
Нажмите «ОК», и все готово к установке Zanshin. Для пользователей Ubuntu установка так же проста, как выбор приложения из Muon или выполнение следующей команды:
sudo apt-get install zanshin
Теперь вы можете запустить Zanshin, выбрав * «Приложения ->Утилиты ->Приложение управления TODO» в меню «K» или введя «zanshin» в KRunner.
Использование
При первом запуске Zanshin спросит, какой ресурс Akonadi использовать для хранения своих действий, и представит список ресурсов календаря. Выберите тот, который вы создали ранее, если он вам нужен.
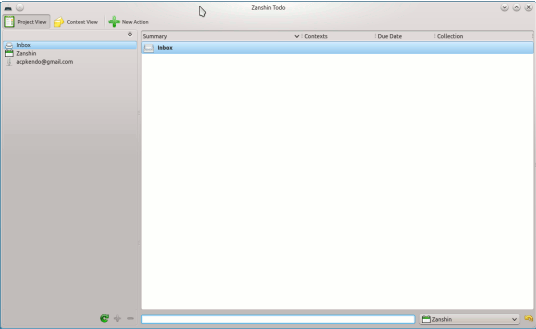
Главный экран Заншина, к счастью, строгий. Здесь всего три основные кнопки:
- Представление проекта. На языке GTD «проект» — это все, что требует более одного шага. Вы можете сохранить все эти шаги как действия в проекте.
- Контекстное представление: GTD также разделяет задачи по «контексту» или «где вы находитесь и/или что у вас есть». Обычно они начинаются с символа «@», например. любые дела, которые вам нужно выполнить на рабочем месте, можно поместить в контекст «@Work».
- Новое действие: эта кнопка создает задачи.
Хотя слишком глубокое рассмотрение всей системы GTD выходит за рамки этой статьи, его можно резюмировать следующим образом:
- фиксировать любые идеи, информацию или задачи на месте в своего рода «входящие»,
- обработка почтовых ящиков регулярно, пока они не опустеют, либо выполняя быстрые задачи, либо перенаправляя их каким-либо образом (например, помещая их в список проектов и/или контекстов), и
- регулярно просматривать эти списки.
Сфотографировать
Итак, первое, что нужно сделать, — установить почтовый ящик. Сюрприз! У Заншина уже есть один для вас, под названием «Входящие».
Обработка
По мере того, как вы старательно фиксируете все свои идеи, задачи и т. д., ваш почтовый ящик начнет заполнятьс
Использование
их систематизировать. Начнем с назначения всех новых элементов контексту. Сначала нажмите «Просмотр контекста»: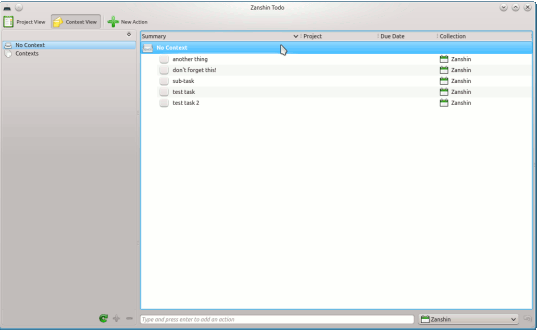
Все новые элементы будут находиться в разделе «Без контекста». Для каждого элемента в списке перетащите его на соответствующий элемент в списке «Контексты» слева (вы можете создать новые, используя пункт меню «Файл >Новый контекст»), которые применяются к нему.
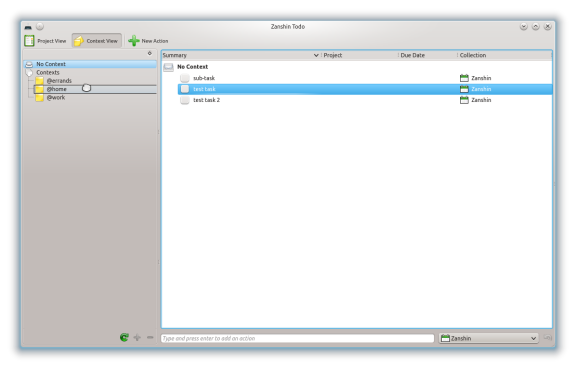
Теперь, когда вы вернетесь к «Просмотру проекта», все элементы в папке «Входящие» будут иметь контексты. Вам следует создать хотя бы один новый проект («Файл ->Новый проект» в этом представлении), чтобы хранить все, что вы уже просмотрели (опять же, после того, как вы его обработали, в вашем почтовом ящике ничего не должно остаться). Затем вы можете перетащить элементы в соответствующий проект, как вы это делали с контекстами.
Рецензирование
Наконец, вы можете назначить задачам крайний срок, щелкнув столбец «Срок выполнения» в любом представлении. Теперь, переключаясь между представлениями «Проект» и «Контекст», вы можете использовать Zanshin для управления своими делами двумя важными способами, подобными GTD:
- Контекстное представление: GTD утверждает, что контексты могут помочь вам решить, что делать, когда у вас есть время, в зависимости от того, где вы находитесь и что вас окружает. Например, если вы застряли в ожидании поезда, вы можете просмотреть контекст «@phone» и отправить несколько ответов по электронной почте или сделать несколько дополнительных звонков.
- Взгляд на проект: GTD очень сосредоточен на «следующем действии» или на том, что именно должно произойти, чтобы проект стал успешным. Если вы назначите задачи проектам и назначите им сроки выполнения, вы сможете легко просматривать проекты с ближайшим сроком завершения и проверять их выполнение.
Несмотря на то, что, безусловно, доступны более глубокие и автоматизированные решения, Zanshin — очень хороший менеджер задач, ориентированный на GTD, для рабочего стола KDE. Попробуйте и его как компонент Kontact!


