Заменили ли вы Finder на своем Mac интересной альтернативой или используете плагин для его улучшения? Я уверен, что вы, как пользователь Mac, уже знаете, насколько важен Finder.
К сожалению, многих пользователей Mac не устраивает настройка Finder по умолчанию, поэтому они часто ищут замену или способы ее улучшения. Популярными альтернативами являются такие инструменты, как TotalFinderи Path Finder.
Сегодня мы рассмотрим новый плагин расширения Finder под названием XtraFinder. Как и TotalFinder, XtraFinder бесплатен (по крайней мере, на данный момент) и добавляет в Finder вкладки, новые пункты меню и другие полезные функции.
Установка
XtraFinder можно скачать с официального сайта. Вы загрузите файл.dmg и установите его на свой Mac. Этот процесс перезапустит Finder, поэтому вам не следует в это время делать ничего важного. После установки необходимо запустить XtraFinder, чтобы открыть окно настроек. Вы также получите новый значок в строке меню, хотя его можно скрыть, если вы предпочитаете его не использовать.
С помощью значка строки
Установка
лучить доступ к настройкам, показать закрепляемые окна и двойные окна, скрыть значок строки меню, перезапустить Finder, удалить XtraFinder, просмотреть информацию «о программе» (где вы можете включить автоматическую проверку обновлений) и проверить для обновлений.Настройки
Окно настроек очень важно, поскольку вы можете включать/отключать функции и добавлять элементы в меню Finder.
Функции
Функции вкладок являются экспериментальными; вам нужно быть очень осторожным и, конечно же, не исключены ошибки. Мне очень нравится иметь вкладки в Finder, потому что это устраняет необходимость в нескольких окнах Finder. Это экономит время, экономит место на экране и помогает повысить производительность.

Все доступные функции вы можете увидеть на скриншоте ниже. Хотя большинство из них представляют собой небольшие дополнения, они очень полезны и делают XtraFinder достойным вашего внимания.
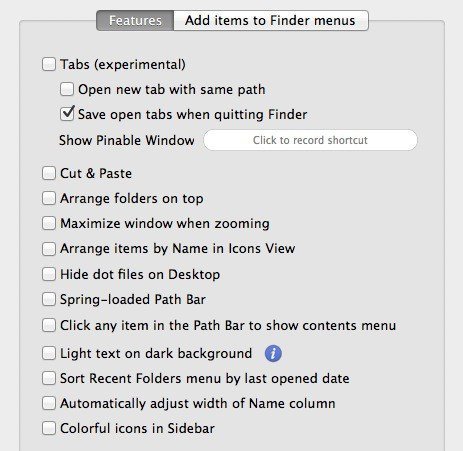
Как видите, ни одна из функций не включена по
Настройки
«сохранять открытые вкладки при выходе из Finder», поэтому поначалу вы не заметите ничего особенного. Меня очень раздражает смешение папок и файлов, поэтому мне нравится опция «упорядочить паФункции
только с этим включением Finder выглядит лучше!Вы можете подумать, что опция «вырезать и вставить» не нужна, но я часто использую ее на своем ПК с Windows, поэтому я рад, что теперь могу использовать ее на своем Mac. Иногда вам может потребоваться полностью удалить файл из одного места и переместить его в другое. Хотя подпружиненные папки отлично подходят для перемещения файлов, если это долгое путешествие, оно может занять больше времени, и одна небольшая ошибка заставит вас начинать все сначала!
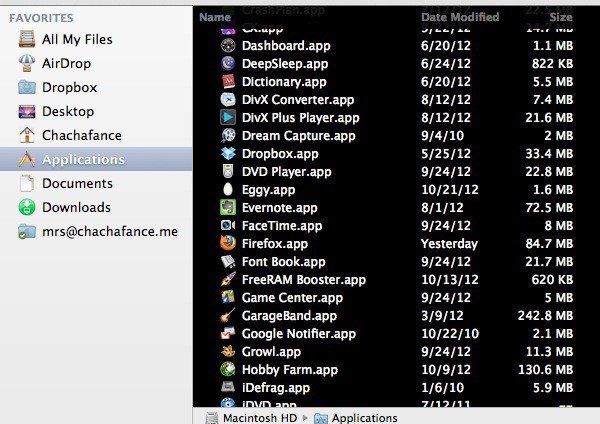 <
<Светлый текст на темном фоне отлично подходит для использования в ночное время, но днем я, вероятно, ослепну. Мне очень нравятся «красочные значки на боковой панели», потому что они снова оживляют боковую панель Finder.
Чтобы использовать функции панели пути, сначала убедитесь, что она отображается. Если вы похожи на меня, он всегда скрыт, но вы можете отобразить его, выбрав «Просмотр ->Показать панель пути» в меню Finder. Это подводит меня к еще одному фавориту: «щелкните любой элемент на панели пути, чтобы отобразить меню содержимого». Поговорите об экономии времени; это действительно сократит количество кликов и навигацию по множеству папок.
Добавление элементов в меню
Я не буду вдаваться в подробности элементов, которые можно добавить в меню Finder. Отмечу, что для большинства элементов вы также можете создать сочетание клавиш. Это отлично подходит для пользователей Mac, которые любят использовать сочетания клавиш, и если вы действительно можете запомнить их все, это еще лучше.
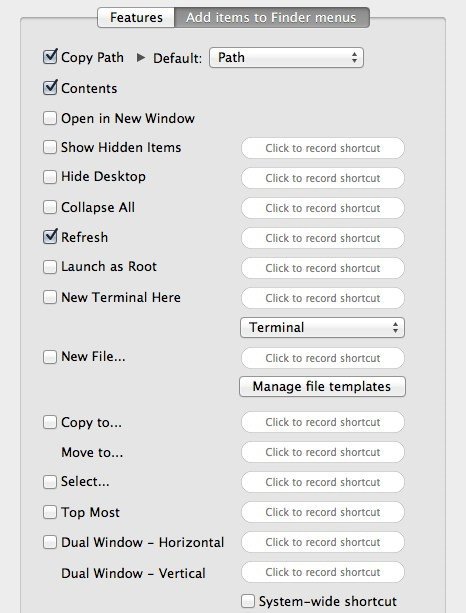
При выборе элементов вам придется искать их, чтобы увидеть, в какие меню они были добавлены. Панель поиска в меню «Справка» Finder отлично подходит для этой задачи. Просто введите название добавленного вами элемента, и он покажет вам, где он находится.
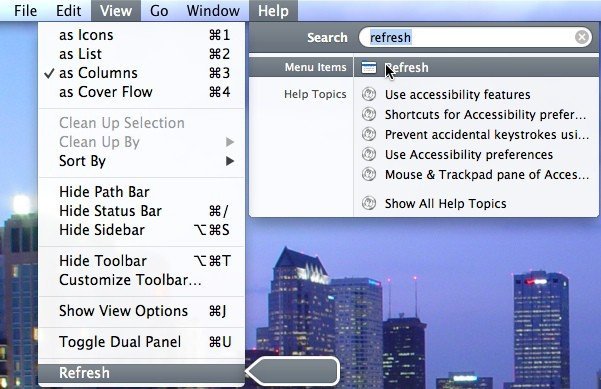
Мой любимый элемент здесь — «Копировать путь», который я часто использую в Windows, но не заметил на своем Mac. Это действительно отличное дополнение к Finder.
Заключительные мысли
Я впервые использую плагин для Finder, и я не использовал замену, поэтому не могу сравнивать XtraFinder ни с одним из этих инструментов. Если вы в настоящее время используете или использовали что-то подобное в прошлом, мне бы хотелось услышать ваше мнение о XtraFinder в сравнении с этими инструментами.
Это мой первый раз, и я действительно влюблен в XtraFinder, и мне интересно, как я жил без каких-либо улучшений Finder. Добавленные функции небольшие, но они значительно улучшают функциональность и пользовательский интерфейс Finder. XtraFinder – это бесплатный инструмент.


