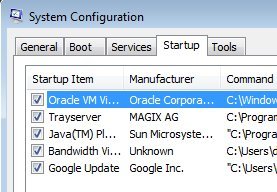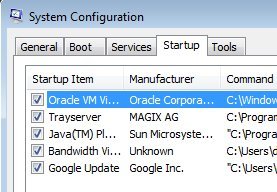 Я использую один и тот же ноутбук и на работе, и дома. Я создал разные учетные записи пользователей для работы и дома. Есть много вещей, которые я могу настроить на основе разных учетных записей пользователей в соответствии с моей рабочей средой. Например, на работе я обычно использую Microsoft Office, Adobe Photoshop и другие программы, требующие большого объема памяти, а дома я предпочитаю множество мультимедийных приложений для просмотра моих любимых фильмов и музыки.
Я использую один и тот же ноутбук и на работе, и дома. Я создал разные учетные записи пользователей для работы и дома. Есть много вещей, которые я могу настроить на основе разных учетных записей пользователей в соответствии с моей рабочей средой. Например, на работе я обычно использую Microsoft Office, Adobe Photoshop и другие программы, требующие большого объема памяти, а дома я предпочитаю множество мультимедийных приложений для просмотра моих любимых фильмов и музыки.
Если я использую один и тот же компьютер для разных видов работы, возникает одна проблема. Если я хочу поиграть в игру, мне, вероятно, придется настроить свой компьютер так, чтобы во время игры было доступно максимальное количество ресурсов. К сожалению, Windows не предлагает никаких настроек на уровне учетной записи пользователя.
Но в Windows есть функция профиля запуска оборудования, о которой многие из нас не знают. Профиль оборудования — это набор инструкций, которые сообщают компьютеру, какие устройства следует загружать в рамках этого профиля. Таким образом, мы можем легко выбрать желаемое оборудование для загрузки в каждом профиле оборудования.
Windows всегда запускается с профилем оборудования по умолчанию, который создается при установке Windows. Хотя создавать разные профили оборудования, особенно в Windows 8, довольно сложно, мы можем использовать простые утилиты, такие как StartupSelector, чтобы создавать для себя разные профили.
StartupSelector — небольшая программа, которая выполняет только одно из двух: либо сохраняет текущий профиль, либо загружает сохраненный профиль. Это может быть чрезвычайно полезно, если мы сможем создавать разные профили для работы, дома и игр. Я указал их только в качестве примера. Вы можете создать профиль для любых целей.

Хотя на странице продукта StartupSelector указано, что это портативное приложение, мне пришлось установить его после загрузки. Прежде всего, давайте ознакомимся с интерфейсом. Хотя это довольно просто, это может сбить с толку.
Существует одно текстовое поле «Имя конфигурации», один раскрывающийся список, кнопка «Закрыть» и кнопка «ОК». Вы можете ввести имя вашей конфигурации в поле «Имя конфигурации». Если вы хотите загрузить уже сохраненный профиль, вы можете сделать это, выбрав его в раскрывающемся меню.
Кнопку закрытия на самом деле следует называть «Отмена», поскольку она функционирует как кнопка отмены. Приложение StartupSelector выйдет из приложения без сохранения каких-либо данных. Кнопка «ОК» должна была называться «Сохранить». Каждый раз, когда вы сохраняете или загружаете новый профиль, вам нужно будет нажать кнопку «ОК», чтобы изменения вступили в силу.
Теперь давайте выполним фактическую настройку и создадим общий профиль и игровой профиль. Прежде всего, после запуска StartupSelector нажмите кнопку «ОК», чтобы создать резервную копию вашего текущего профиля. Это для нашей безопасности. Если что-то пойдет не так, мы можем легко загрузить резервный профиль и отменить все внесенные нами изменения.
После создания резервного профиля мы создадим игровой профиль. Перейдите в «Выполнить ->msconfig», чтобы открыть утилиту настройки Microsoft. Перейдите на вкладку «Службы», установите флажок «Скрыть все службы Microsoft» и смело снимите флажки со всех упомянутых служб.
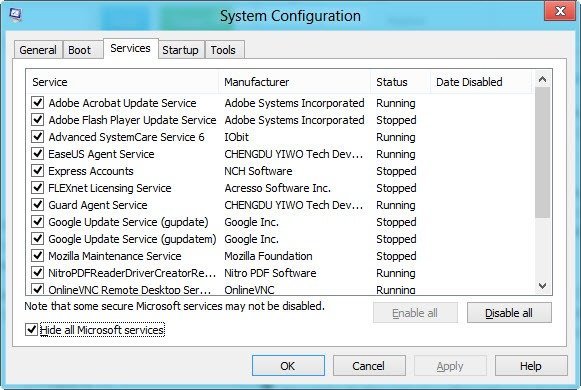
Теперь перейдите на вкладку «Автозагрузка». Если вы используете Windows 8, вам придется перейти в диспетчер задач, чтобы управлять элементами автозагрузки. Отключите все элементы, поскольку во время игры нам не понадобятся никакие элементы запуска.
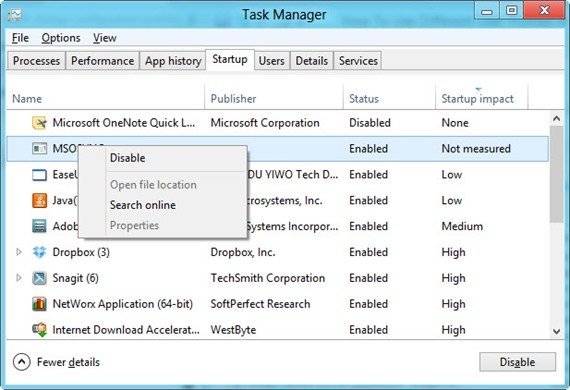
Это два наиболее ресурсоемких элемента, которые мы отключили. Вы также можете настроить другие параметры Windows, такие как анимация и эффекты Aero, чтобы освободить больше ресурсов для ваших игровых нужд. Мне удалось освободить около 700 МБ памяти, отключив несистемные службы и элементы автозагрузки.
Далее нам нужно будет снова открыть StartupSelector и сохранить новый профиль с именем Gaming или любым другим именем. Теперь, когда вы захотите поиграть в игру, просто загрузите конфигурацию запуска игры из StartupSelector, перезагрузите компьютер, и все ресурсы будут доступны для ваших игр.
Аналогично вы можете создать различные конфигурации запуска для работы, дома, Интернета, мультимедиа и т. д.