 Самое замечательное в Linux и Ubuntu то, что вы можете настроить их так, как захотите. В отличие от Windows или Mac OS X, вы можете настроить Ubuntu по своему усмотрению. Хотя Canonical пытается сделать Ubuntu удобной для использования средой, особенно для людей, у которых нет большого опыта работы с Unix или Linux, иногда хочется выйти за рамки стандартного внешнего вида Ubuntu.
Самое замечательное в Linux и Ubuntu то, что вы можете настроить их так, как захотите. В отличие от Windows или Mac OS X, вы можете настроить Ubuntu по своему усмотрению. Хотя Canonical пытается сделать Ubuntu удобной для использования средой, особенно для людей, у которых нет большого опыта работы с Unix или Linux, иногда хочется выйти за рамки стандартного внешнего вида Ubuntu.
К счастью, это очень удобно. легко сделать. Поскольку многие из различных сред рабочего стола и оконных менеджеров доступны в репозиториях пакетов Ubuntu, новая среда обычно находится на расстоянии «apt-get».
Если Unity вас разочаровал и вы считаете, что предстоящая интеграция с Amazon — это слишком сложно, у вас есть множество вариантов, если вы хотите изменить среду рабочего стола.
KDE
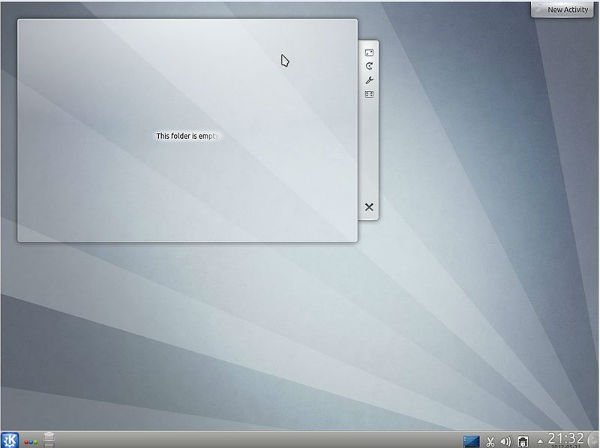
Хорошим вариантом является KDE, давний конкурент среды GNOME, на которой традиционно базировалась Ubuntu. Чтобы установить KDE, просто запустите свой надежный терминал и используйте следующую команду:
sudo apt-get install kde-plasma-desktop
При этом будет установлен минимальный рабочий стол KDE. Возможно, вам захочется более полнофункциональная версия Kubuntu. Kubuntu — это вариант Ubuntu, основанный на KDE вместо Unity. Если вы не хотите устанавливать новую систему, вы можете просто установить Kubuntu поверх существующей установки Ubuntu. Вы можете сделать это с помощью этой команды:
sudo apt-get install kubuntu-desktop
Если вам нужна стандартная среда KDE без улучшений Kubuntu, вы также можете установить ее:
sudo apt-get install kde-full
Если вы все-таки решили, что вам нужны улучшения Kubuntu, для этого тоже есть пакет:
sudo apt-get install kubuntu-full
ГНОМ
Если вы все еще ищете среду GNOME, которая использовалась по умолчанию до 11.04, вы также можете установить ее. Проект GNOME перешел к внешнему виду, похожему на Unity, под названием GNOME Shell. Он столь же противоречив, как и его аналог в Ubuntu.
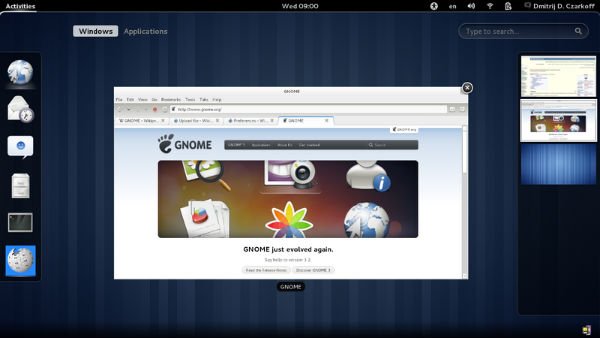
Чтобы установить его, используйте эту команду:
sudo apt-get install gnome
XFCE
Есть также Xfce, меньший и более легкий аналог двух основных сред рабочего стола. Xfce стремится предложить полнофункциональную среду рабочего стола, которая работает быстрее и работает на старых компьютерах. Рабочий стол Xubuntu — хороший выбор, если вы хотите начать его изучать. Это версия Xfce, настроенная под Ubuntu, так же, как Kubuntu является версией KDE для Ubuntu.

Чтобы установить его, просто введите
sudo apt-get install xubuntu-desktop
Вы также можете установить стандартный Xfce:
sudo apt-get install xfce4
Самое замечательное в Linux то, что вы можете использовать более продвинутые оконные менеджеры. К ним относятся тайловые оконные менеджеры, которыми живут программисты и другие люди, предпочитающие командную строку. Вот как он выглядит. Окна расположены плитками, что позволяет максимально эффективно использовать пространство экрана.
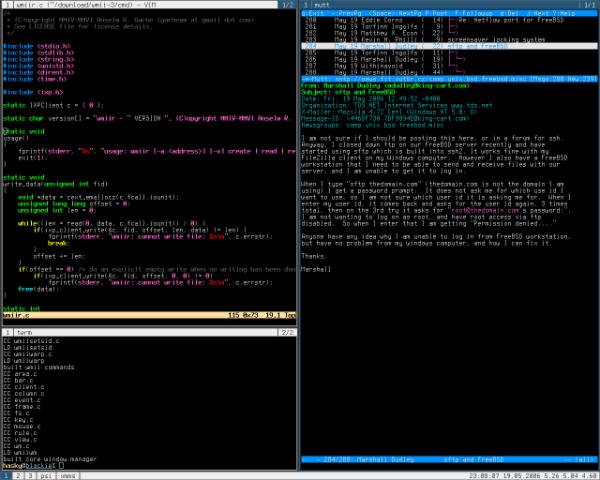
К ним относятся Awesomewm, Wmii, Ratpoison и xmonad. Все они доступны в репозиториях Ubuntu:
sudo apt-get install awesomewm sudo apt-get install wmii sudo apt-get install ratpoison
Если вы хотите проникнуть в кроличью нору рабочего стола и оконного менеджера в Linux, у вас есть множество способов сделать это. Отсутствие «стандартного» интерфейса для Linux позволит пользователям Ubuntu и другим пользователям Linux изучить множество вариантов для различных сред. В репозиториях есть множество вещей, которые займут вас на долгие годы.


