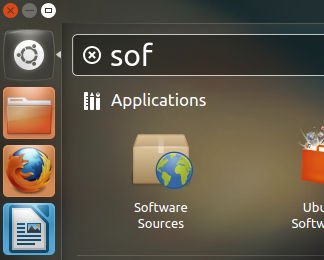8. Установите веб-браузер Chromium или Google Chrome:
l. Canonical предлагает ряд новых функций в Ubuntu 12.10, о которых мы уже говорили. Этот пост призван помочь новичку в Ubuntu получить более комфортную работу с Ubuntu. Потому что вам нужно настроить несколько вещей или установить некоторые приложения, чтобы обеспечить бесперебойную и приятную работу с Ubuntu. На самом деле этот пост представляет собой контрольный список того, что я обычно делаю каждый раз, когда устанавливаю Ubuntu. Давайте посмотрим, что нужно сделать после установки Ubuntu 12.10:1. Установите медиакодеки:
Поскольку не все типы медиаформатов «полностью» бесплатны и имеют открытый исходный код, Ubuntu не предоставляет их по умолчанию при установке. Например, если вы хотите слушать Mp3, смотреть флэш-видео или воспроизводить avi-файл, вам необходимо установить эти медиакодеки. Ubuntu объединила кодеки для наиболее распространенных типов медиаформатов в т
Contents
- 1 1. Установите медиакодеки:
- 2 2. Установите дополнительные драйверы:
- 3 3. Установите GIMP
- 4 4. Установите облачное хранилище:
- 5 5. Установите медиаплеер VLC:
- 6 6. Установите резервную копию:
- 7 7. Настройте Ubuntu Unity:
- 8 8. Установите веб-браузер Chromium или Google Chrome:
- 9 9. Установите полезные апплеты-индикаторы:
- 10 10. Отключите предложения покупок на Amazon [необязательно]:
1. Установите медиакодеки:
tras». Чтобы установить этот пакет, используйте следующую команду в терминале:sudo apt-get install ubuntu-restricted-extras
2. Установите дополнительные драйверы:
Некоторые соответствующие драйверы, такие как драйверы беспроводной сети Broadcom или графические драйверы nVidia, не установлены по умолчанию в Ubuntu. Ubuntu теперь переместила «Дополнительные драйверы» в «Источники программного обеспечения». Ранее он был доступен в Unity Dash. Чтобы установить дополнительные драйверы, откройте исходники программного обеспечения:
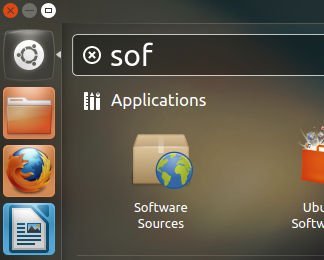
А затем перейдите на вкладку «Дополнительные драйверы», чтобы найти доступные дополнительные драйверы для вашего компьютера:
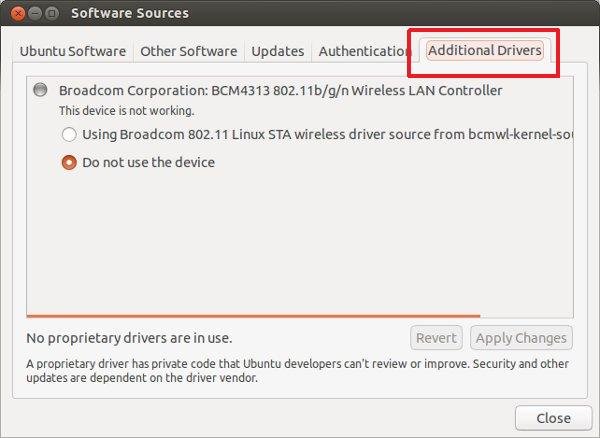
3. Установите GIMP
Ранее GIMP был исключен из Ubuntu, чтобы размер окончательного ISO-образа не превышал 700 МБ. Хотя в Ubuntu 12.10 вышла версия на компакт-диске объемом 700 МБ, GIMP по-прежнему в нее не включен. Установите GIMP в терминал:
sudo apt-get install gimp
4. Установите облачное хранилище:
В Ubuntu предустановлена служба облачного хранилища по умолчанию Ubuntu One, которая предлагает 5 ГБ бесплатного хранилища. Вам просто нужно войти в систему (или создать для этого учетную запись). Я не уверен, что многие люди используют Ubuntu One, но Dropbox определенно используется огромным количеством людей. Несомненно, это король, когда дело доходит до облачных сервисов хранения и синхронизации. Вы можете установить Dropbox в терминале:
sudo apt-get install nautilus-dropbox
Кроме того, вы можете установить его с веб-сайта.
5. Установите медиаплеер VLC:
Видеоплеер Ubuntu по умолчанию Totem сам по себе довольно хорош, но медиаплеер VLC, безусловно, лучший проигрыватель для воспроизведения видеофайлов. Он воспроизводит «почти» все типы видеоформатов. Эффективно обрабатывает субтитры, и самое приятное то, что вы можете увеличить громкость до 400% от ма
3. Установите GIMP
те получить на своем компьютере. Поверьте, это очень помогает, когда у вас есть видео/фильм с очень низким звуком. Установите медиаплеер VLC в терминал:sudo apt-get install vlc
6. Установите резервную копию:
Большинство людей просто пропускают этот шаг, считая его сложным или ленясь. Хотя правда в том, что создать резервную копию до смешного легко. Поверьте мне, наличие резервной копии спасет вас в случае неудачных событий. Стандартную программу резервного копирования Ubuntu Deja Dup очень легко настроить. Просто найдите все важные файлы и/или каталоги и сохраните их (желат
4. Установите облачное хранилище:
нем хранилище или Dropbox/Ubuntu One.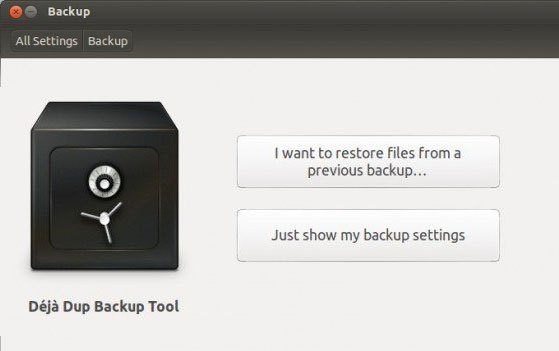
7. Настройте Ubuntu Unity:
Хотя Ubuntu 12.10 выглядит потрясающе, это не значит, что вам не следует настраивать ее по своему вкусу. Существует ряд инструментов для настройки параметров рабочего стола, таких как темы, значки, шрифты, параметры входа в систему, средство запуска Unity, поведение линз Unity, графические эффекты, запускаемые приложения и т. д. Двумя популярными инструментами для настройки параметров в Ubuntu являются MyUnity и Ubuntu Tweak..
Установить Ubuntu Unity:
sudo add-apt-repository ppa:myunity/ppa sudo apt-get update sudo apt-get install myunity
Установить Ubuntu Tweak:
sudo add-apt-repository ppa:tualatrix/ppa sudo apt-get update sudo apt-get insta5. Установите медиаплеер VLC:
тановите веб-браузер Chromium или Google Chrome:Некоторые люди просто доверяют Mozilla Firefox. Но как опытный пользователь компьютера вы можете согласиться с тем, что лучше иметь два веб-браузера вместо одного по ряду причин, и простота использования — одна из них. Лучшей альтернативой веб-браузеру Mozilla по умолчанию является веб-браузер Chromium. Chromium — проект с открытым исходным кодом, на его основе основан популярный веб-браузер Google Chrome. Вы можете установить любой из двух. Chromium можно найти в Центре программного обеспечения Ubuntu, а Chrome можно загрузить с его домашней страницы. Если по какой-то (неизвестной) причине вам не нравится Chrome, то Opera — достойный противник Firefox.
9. Установите полезные апплеты-индикаторы:
Существует ряд апплетов-индикаторов, которые значительно улучшат работу вашего рабочего стола. Эти индикаторы приложений расположены на верхней панели, и пользователи могут
6. Установите резервную копию:
приложением и/или доступа к нему, даже не открывая его. Некоторые из основных, но необходимых апплетов — это индикатор погоды, индикатор производительности и т. д. Для получения дополнительной информации ознакомьтесь с полным списком обязательных индикаторов апплетов для Ubuntu.10. Отключите предложения покупок на Amazon [необязательно]:
Возможно, вы слышали о недавних усилиях Canonical по монетизации, которые вызвали бурные дискуссии во всем мире Linux. Canonical заключила партнерское соглашение с Amazon, чтобы показывать результаты покупок в предложениях каждый раз, когда вы что-то ищете в Unity Dash (и поверьте мне, предложения по большей части неуместны и откровенно глупы). Огромный шум вынудил Ubuntu предоставить способ отключить эти предложения онлайн-покупок. Это скорее обходной путь, чем решение, поскольку он отключает весь поиск в Интернете для всех объективов, а не только для Amazon. Таким образом, вы больше не сможете использовать свой любимый объектив Unity. Если вы действит
7. Настройте Ubuntu Unity:
рекламным поисковым предложениям, отключите их с помощью следующей команды:sudo apt-get remove unity-lens-shoppingЭто было первое в моем списке дел после установки Ubuntu. Что вы делаете после установки Ubuntu? Поделитесь с нами своим опытом.
9. Установите полезные апплеты-индикаторы:
10. Отключите предложения покупок на Amazon [необязательно]: