Google Chrome — один из самых простых в использовании браузеров. Проблема в том, что многие полезные функции, похоже, были пропущены, что сделало бы его гораздо более мощным по сравнению с другими веб-браузерами. Хорошо, что он позволяет устанавливать расширения для расширения функциональности. Панель инструментов Chrome — это расширение, созданное Google для добавления некоторых функций, которые они упустили при создании Google Chrome.
Добавив это небольшое расширение, Google Chrome позволяет вам лучше работать с формами, проще настраивать сочетания клавиш, с легкостью открывать несколько сайтов, а также меняет способ работы с изображениями и видео. Начать работу с Chrome Toolbox так же просто, как установить приложение из интернет-магазина Chrome. После установки все действия выполняются при нажатии на значок справа от панели поиска.
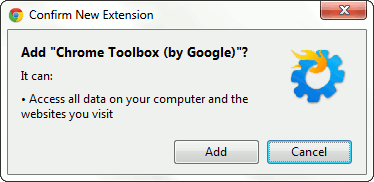
Параметры панели инструментов Chrome
Поскольку вы просто добавляете функции в Google Chrome, многие из них будут активированы при возникновении какого-либо события. Под этим я подразумеваю, что для того, чтобы иметь возможность просматривать изображения по-другому, в окне браузера должно быть изображение. Для начала вам нужно взглянуть на меню опций. Вы можете перейти к этому, нажав на значок в правом верхнем углу окна браузера. Вы увидите, что некоторые параметры выделены серым цветом, а на некоторые можно нажать.
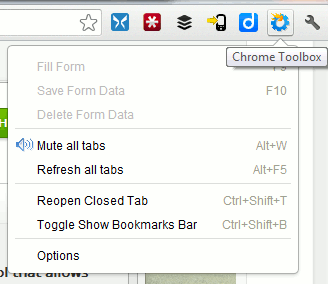
В раскрывающемся списке выберите «Параметры». Здесь вносятся все настройки для Chrome Toolbox. Начальная страница – общие настройки. Здесь вы увидите флажки для таких функций, как:
- Дважды нажмите, чтобы закрыть вкладку.
- Прокручивайте колесо мыши на полосе вкладок, чтобы переключать вкладки.
- Включить контекстное меню для установки обоев
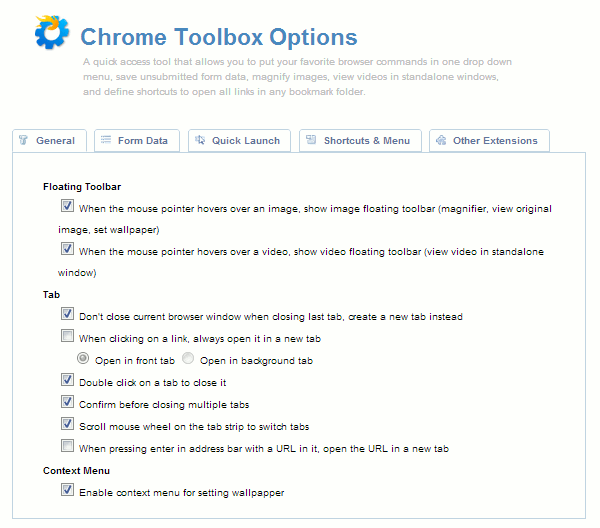
Следующая вкладка — это вкладка данных формы. Я уверен, что в какой-то момент, пока вы пользовались Интернетом и заполняли форму, вас каким-то образом отключили. Эта опция сохраняет информацию формы для определенного URL-адреса по мере ее ввода. Таким образом, если вы отключитесь, вы сможете вернуться к URL-адресу и продолжить с того места, где остановились. Чтобы сохранить данные в форме, вам необходимо инициировать процесс, нажав F10 или щелкнув значок и выбрав «Сохранить данные формы». На снимке экрана ниже показан сохраненный образец формы заявления на получение кредитной карты.
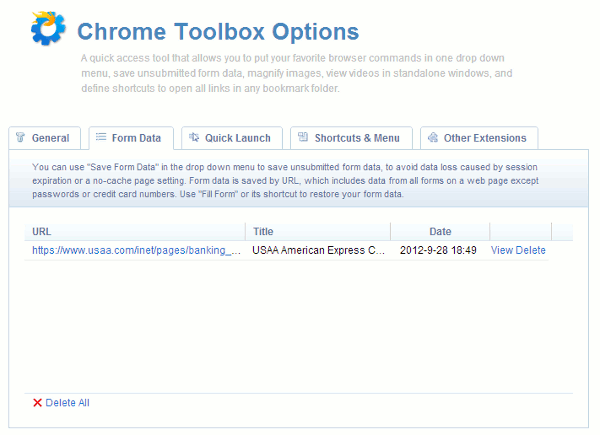
Вкладка «Быстрый запуск» позволяет выбрать папку на панели закладок для открытия. Благодаря этой функции вы можете каждый день утром быстро открывать все свои любимые сайты с помощью простого сочетания клавиш.
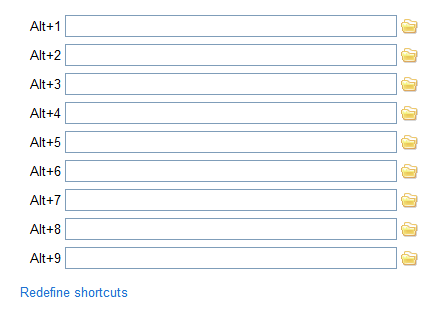
Вкладка «Сочетания клавиш» — последняя из настроек. На этой вкладке вы можете просмотреть раскрывающийся список и выбрать, какой набор сочетаний клавиш вы хотите изменить. На самом деле для разных областей браузера существуют разные сочетания клавиш. Один из интересных вариантов — кнопка босса. Это позволит с помощью сочетания клавиш свернуть все окна, закрыть последнее открытое окно или закрыть текущее окно.
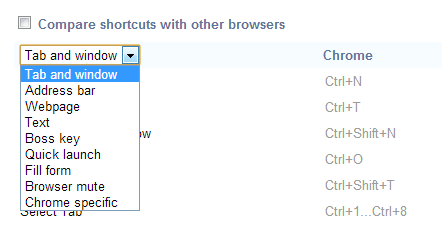
После того как вы определились, для какой области браузера вы хотите изменить сочетания клавиш, вы можете установить или снять флажок справа от сочетания клавиш.
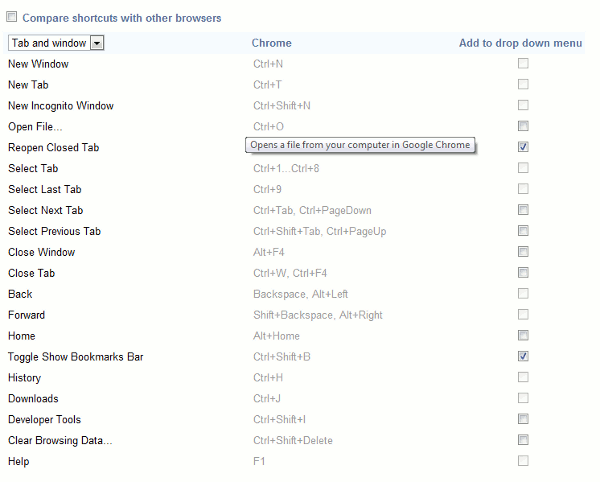
Последняя вкладка заполнена другими расширениями, которые могут расширить функциональность браузера Google Chrome. Вы можете просмотреть их и скачать, если они вам пригодятся.
Заключительные мысли
Google Chrome создавался с учетом скорости, поэтому многие функции не были встроены по умолчанию. К счастью, с помощью расширений вы можете легко вернуть функции, не влияя на скорость работы браузера.
Какие расширения вы используете, чтобы сделать Google Chrome более полезным?


