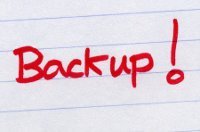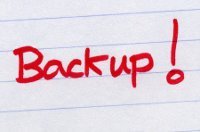 Пользователям Mac OS X доступна удобная утилита Apple под названием Time Machine, а пользователям последней версии ОС Microsoft — Windows Backup. Моя установка Kubuntu Precision, как ни странно, не включала в себя утилиту резервного копирования, установленную «из коробки». Но, как всегда, у нас, пользователей Linux, есть из чего выбирать. Будучи ярым поклонником KDE, я искал что-то, что подходило бы к моему рабочему столу, и остановился на Backintime. Вот обзор.
Пользователям Mac OS X доступна удобная утилита Apple под названием Time Machine, а пользователям последней версии ОС Microsoft — Windows Backup. Моя установка Kubuntu Precision, как ни странно, не включала в себя утилиту резервного копирования, установленную «из коробки». Но, как всегда, у нас, пользователей Linux, есть из чего выбирать. Будучи ярым поклонником KDE, я искал что-то, что подходило бы к моему рабочему столу, и остановился на Backintime. Вот обзор.
Установка и запуск
Как и большинство приложений в системе на базе Ubuntu, установка этого приложения не может быть проще:
sudo apt-get install backintime-kde
Для «мейнстримовых» поклонников Ubuntu есть версия на базе GNOME:
sudo apt-get install backintime-gnome
Еще один странный поворот событий в моей системе Precision: установка не создала для этого записи в меню (она появилась в меню «Система» в Oneiric), но быстрая команда в KRunner сработала:
backintime-kde4
Использование
После запуска приложения его настройка достаточно проста. На главном экране перечислены все резервные копии (Backintime называет их «снимками»), которые вы сделали в прошлом (столбец слева на рисунке ниже), пара ярлыков (верхняя часть центрального столбца), список папок. в настоящее время настроено резервное копирование в виде моментального снимка, а список папок на вашем компьютере находится в правом столбце.
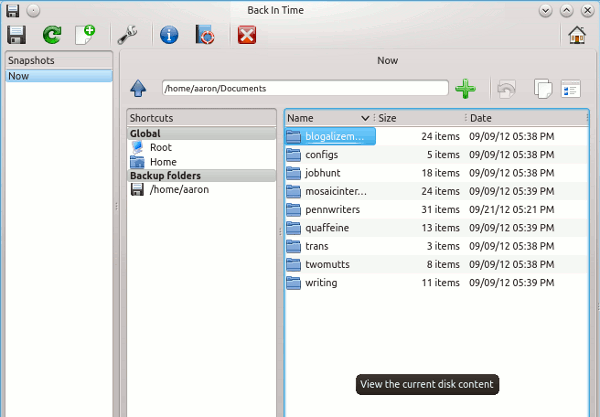
Чтобы настроить резервные копии, щелкните значок гаечного ключа на главной панели инструментов, после чего отобразится экран конфигурации. Backintime предлагает вам создать «профиль», содержащий все необходимые настройки. В диалоговом окне будет уже создан профиль (называемый «Основной профиль») после первого запуска приложения, но вы можете создавать другие, используя кнопку «Добавить» в верхней части диалогового окна («Изменить» и «Удалить» не требуют пояснений). На первой вкладке диалогового окна вам предлагается выбрать, где будут храниться ваши снимки (я храню свои на внешнем жестком диске), а внизу, если вы хотите, чтобы резервное копирование выполнялось автоматически… есть пара разные варианты.
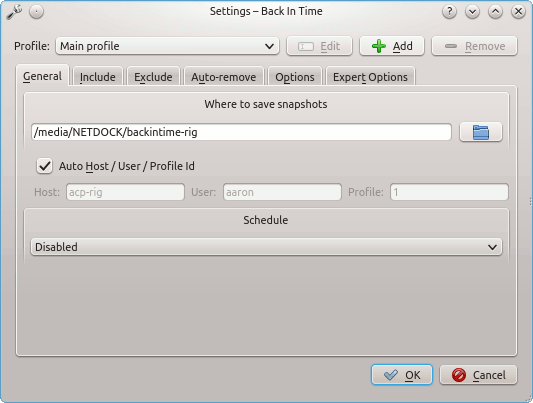
Флажок «Автоматический идентификатор хоста/пользователя/профиля» лучше оставить установленным, поскольку он позволит Backintime самостоятельно создавать некоторые папки. Эти поля означают, что мои снимки будут храниться в «/media/NETDOCK/backintime-rig/acp-rig/aaron/1».
На следующей вкладке можно указать файлы и папки, которые будут включены в снимок, с помощью кнопок «Добавить файл» и «Добавить папку». На скриншоте ниже я включил весь свой домашний каталог. Третья вкладка позволяет таким же образом исключать папки. Backintime заполнит его некоторыми разумными настройками по умолчанию, поэтому он не создает резервные копии таких каталогов, как Dropbox или Ubuntu One (которые уже имеют резервные копии в облаке), временных файлов и резервных копий других резервных копий (хотя они все равно могут вам понадобиться).
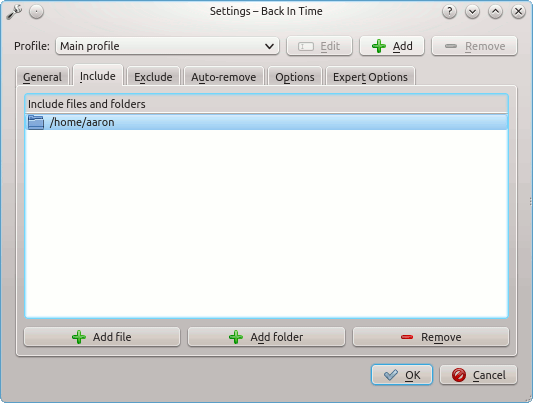
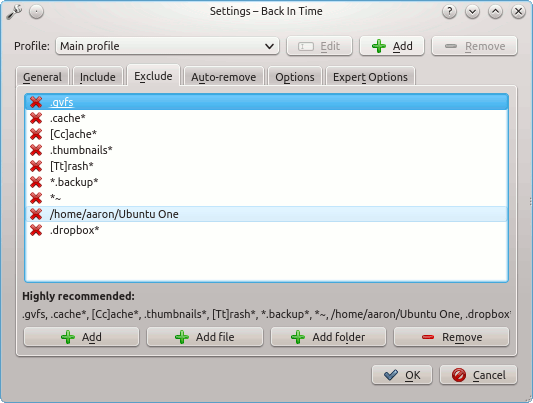
Четвертая вкладка «Автоматическое удаление» позволяет указать, сколько снимков вы хотите хранить и как долго вы хотите их хранить. «Параметры» и «Параметры эксперта» позволяют вам установить некоторые незначительные настройки, например, хотите ли вы получать уведомления при запуске Backintime, но вы можете оставить их как есть. Нажмите «ОК», чтобы сохранить свой профиль.
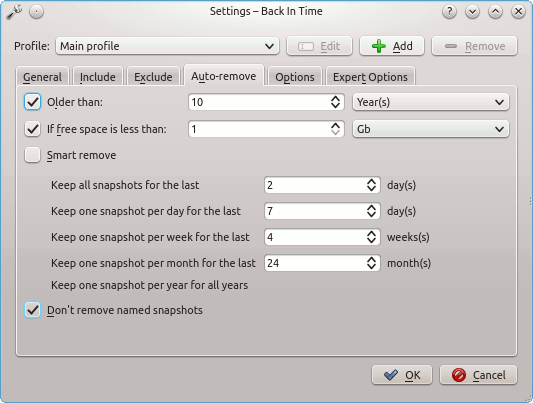
После того как вы настроили свой профиль, вы можете создать резервную копию одним из двух способов:
- Если вы установили в раскрывающемся списке «Расписание» на первой вкладке («Общие») значение «Отключено», нажатие кнопки дискеты в крайнем левом углу панели инструментов запустит создание моментального снимка.
- Если вы установите в раскрывающемся меню «Расписание» другое значение (например, «Каждый день»), все, что вам нужно сделать, это подождать.
Обзор
Backintime — отличный пример того, как можно объединить бесплатное программное обеспечение (в данном случае Backintime — это сочетание программного обеспечения, включая rsync, cron, основные файлы backintime и интерфейс KDE), чтобы создать что-то более удобное для пользователя, чем кусочки самостоятельно. Конечно, обычному пользователю (или даже среднему пользователю) будет гораздо проще настроить резервное копирование для своей системы, чем с помощью одного лишь rsync.
Тем не менее, интерфейс немного загроможден и запутан. Списки папок на главном экране заставляют меня предположить, что вы можете использовать их для настройки резервного копирования, например. с помощью перетаскивания, но это не тот случай. Список папок в правой части главного экрана может показаться просто для справки (с возможностью скопировать текущий путь, предположительно, чтобы вставить его в одну из вкладок экрана конфигурации), но они также есть. чтобы вы могли просматривать различия/изменения между снимками на уровне папки. Кнопка «Восстановить» спрятана среди четырех кнопок, ни одна из которых не имеет четкой маркировки. В результате большинству пользователей, вероятно, будет легко настроить резервную копию, но восстановление всех или части этих резервных копий будет более неприятным.
Однако возможность резервного копирования по расписанию без вмешательства пользователя делает Backintime вполне удобным, хотя и не совсем интуитивно понятным, решением для обеспечения безопасности всех файлов на вашем компьютере с Linux.
Изображение предоставлено: резервная копия, написанная красными чернилами. от Big Stock Photo.