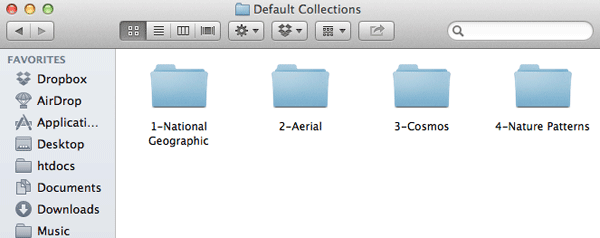Другие тонкие функции
ain Lion более 200 новых функций. Вы, вероятно, знакомы с большинством из них, включая iMessage, Dictation и AirPlay Mirroring, но, возможно, некоторые остались незамеченными.Получите больше от OS X Mountain Lion, воспользовавшись этими 5 советами и рекомендациями, которые вы, возможно, пропустили.
1. 40 потрясающих обоев
Глубоко внутри вашего Mac находятся 40 обоев высокого разрешения, спрятанных в OS X Mountain Lion. Я не понимаю, почему Apple решила исключить большинство этих
Contents
1. 40 потрясающих обоев
ки, но вот как их можно включить.В меню Finder выберите «Перейти» ->«Перейти к папке» (или нажмите Command+Shift+G) и введите следующее:
/System/Library/Frameworks/ScreenSaver.Framework/Versions/A/Resources/Default Collections/
Появится окно «Коллекции по умолчанию», в котором будут показаны четыре папки, заполненные пейзажами, животными и узорами. Изображения также включают потрясающие фотографии, сделанные космическим телескопом Хаббл и National Geographic.
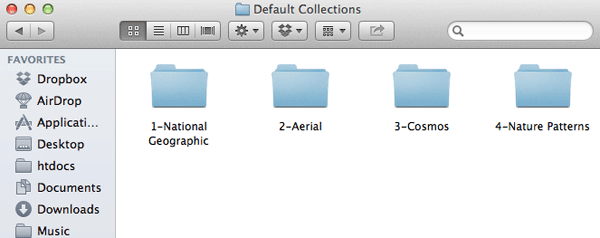
Держите это окно открытым, пока выполняете следующие шаги.
Запустите «Системные настройки», выберите «Рабочий стол и заставка» в первом ряду и нажмите «Рабочий стол».
Теперь вы можете перетащить каждую папку из окна «Коллекции по умолчанию» в категорию «Папки» в списке обоев слева. Это позволит вам получить ярлык к изображениям без создания дубликатов.
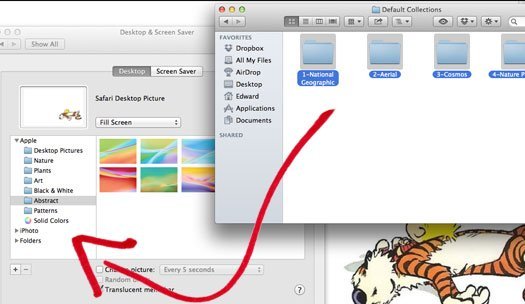
Поскольку изображения имеют разрешение 3200 x 2000, они выглядят потрясающе на настольном компьютере Mac и еще лучше на MacBook Retina.
2. Ярлыки Центра уведомлений
Чтобы получить доступ к Центру уведомлений на Mac, проведите двумя пальцами от правого края трекпада к левому.
Центр уведомлений на Mountain Lion может быть невероятно полезным — используйте его, например, для отправки быстрого твита. Нажмите значок «Настройки» внизу, чтобы внести различные изменения в тип получаемых вами оповещений и их соответствующий стиль. Например, вы можете отключить звуки или указать, как долго определенное оповещение будет оставаться на экране.
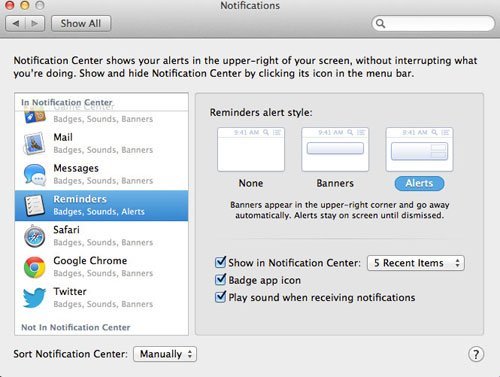
Если вам интересно, вы также можете автоматически импортировать уведомления Growl в Центр уведомлений, обновившись до версии 2.0, чтобы временно отключить оповещения Центра уведомлений, удерживая клавишу «Option» на клавиатуре и щелкнув ее значок в строке меню.
3. Safari (сведите пальцы, чтобы свернуть)
Независимо от того, какой браузер вы используете, переключение между полдюжиной вкладок может оказаться затруднительным; попробуйте восполь
2. Ярлыки Центра уведомлений
прощает многозадачность в Интернете.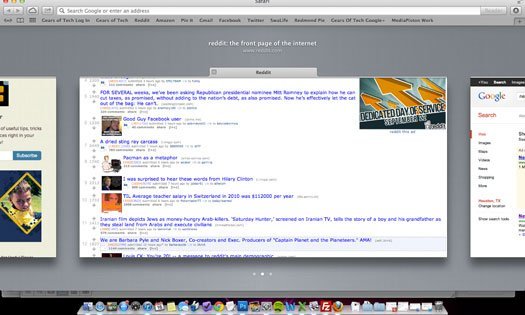
Проведите пальцем по трекпаду, чтобы свернуть все открытые вкладки в Safari в меньшие окна, как в аналоге для iOS. Переключайтесь с одной вкладки на другую, проведя двумя пальцами.
4. Отправка файлов через iMessage
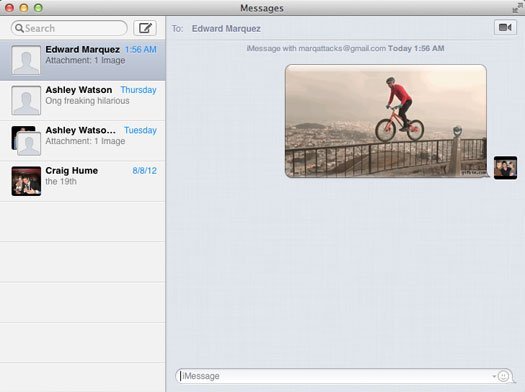
Mountain Lion позволяет использовать iMessage для отправки файлов любого типа размером менее 100 МБ (музыка, видео, PDF и т. д.) на другое устройство Mac или iOS. Вы даже можете отправлять изображения в формате.gif, хотя они будут воспроизводиться только в режиме предварительного просмотра.
Поклонники эмодзи могут получить доступ к своим любимым персонажам, нажав «Option + Command + T».
5. Верните опцию «Сохранить как»
Опция «Сохранить как» доступна в Mountain Lion, но не включена в меню ее приложений. Только Apple может ответить, почему это так. Конечно, вы можете попробовать сочетание клавиш «Command + Option + Shift + S», но есть и более простые способы.
Примечание. К сожалению, при выборе параметра «Сохранить как» в Mountain Lion изменения будут сохранены как в исходном документе, так и во вновь созданном. Если вы собираетесь использовать эту функцию, не забудьте сделать это перед внесением
3. Safari (сведите пальцы, чтобы свернуть)
trong> Удерживайте клавишу «Option» при нажатии на меню «Файл» в приложениях, в которых отсутствует функция «Сохранить как».Вариант 2. Запустите Системные настройки и выберите «Клавиатура ->Сочетания клавиш». Теперь выберите «Ярлыки приложений» в левом столбце. Здесь мы создадим два ярлыка: один для «Сохранить как», а другой для «Дублировать».
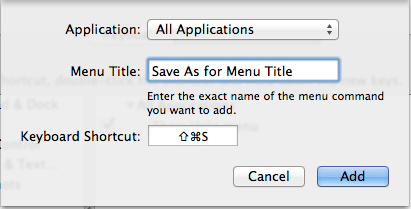
Нажмите знак «+», введите «Сохранить как для заголовка меню» и установите «Command + Shift + S» в качестве сочетания клавиш. Повторите этот процесс и введите второе сочетание клавиш для дублирования, скажем, «Command+Option+Shift+D». Выполните эти шаги, и при нажатии на меню «Файл» вы увидите «Сохранить как» и «Дублировать» вместе с соответствующими сочетаниями кл
4. Отправка файлов через iMessage
ul>Интересно, сколько функций Apple позаимствовала у iOS и сделала частью Mountain Lion. Надеюсь, я рассказал об одном или двух, о которых вы не знали. Не стесняйтесь поделиться всем, с чем вы столкнулись, в комментариях ниже.