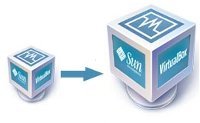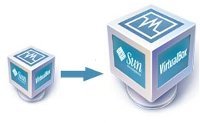 Когда вы впервые создаете виртуальную машину в Virtualbox, вам всегда будет предлагаться создать новый виртуальный жесткий диск. При создании жесткого диска большинство людей выберут место для хранения по умолчанию (20 ГБ). Однако, если вы используете его так же часто, как я, вы обнаружите, что 20 ГБ дискового пространства заполняются очень быстро. Если вы хотите увеличить размер виртуального жесткого диска, вот как вы можете это сделать.
Когда вы впервые создаете виртуальную машину в Virtualbox, вам всегда будет предлагаться создать новый виртуальный жесткий диск. При создании жесткого диска большинство людей выберут место для хранения по умолчанию (20 ГБ). Однако, если вы используете его так же часто, как я, вы обнаружите, что 20 ГБ дискового пространства заполняются очень быстро. Если вы хотите увеличить размер виртуального жесткого диска, вот как вы можете это сделать.
Если вы используете хост Linux, откройте терминал. В Windows откройте командную строку. Введите следующее:
VBoxManage modifyhd /path/to/vdi-file --resize x
Знак «x» в команде — это объем пространства (в мегабайтах), размер которого вы хотите изменить. Например, если вы хотите изменить размер с 20 ГБ на 30 ГБ, введите команду:
VBoxManage modifyhd windows7.vdi --resize 30000
Нажмите Enter. Вы должны увидеть индикатор выполнения. Когда он достигнет 100%, процесс изменения размера будет завершен.
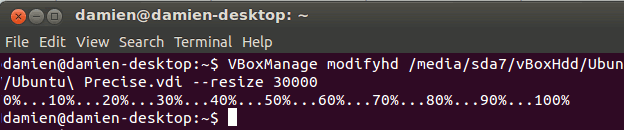
Следующий шаг — заставить соответствующую ОС распознавать увеличение объема памяти.
Для гостя Windows
На экране Virtualbox вы увидите, что размер виртуального раздела увеличился, но при запуске ОС он по-прежнему будет отображать старый размер раздела.
В вашей ОС Windows нажмите «Пуск» и введите «раздел» в строке поиска. В Windows 8 вы можете выполнить поиск с помощью значка «Поиск» на боковой панели, но вам нужно будет выбрать опцию «Настройки».
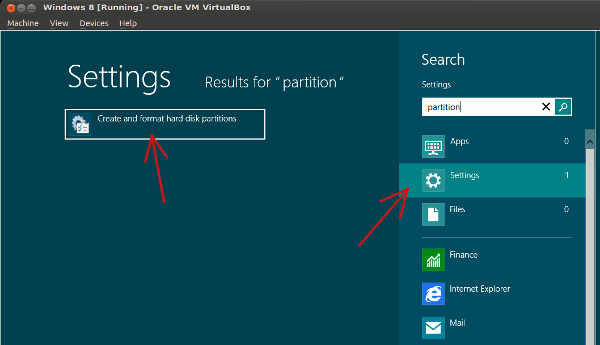
Выберите параметр «Создать и отформатировать разделы жесткого диска».
На появившемся экране вы должны увидеть новый пустой нераспределенный раздел справа от активного раздела.
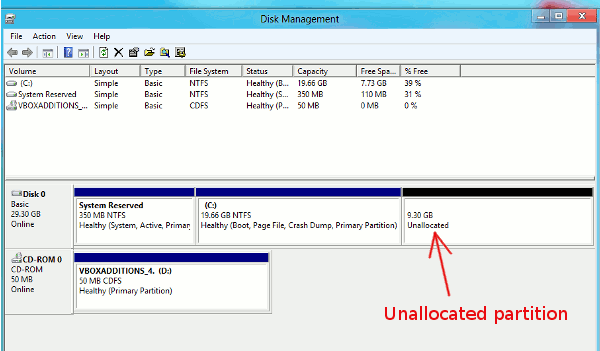
Щелкните правой кнопкой мыши по активному разделу и выберите «Расширить том».
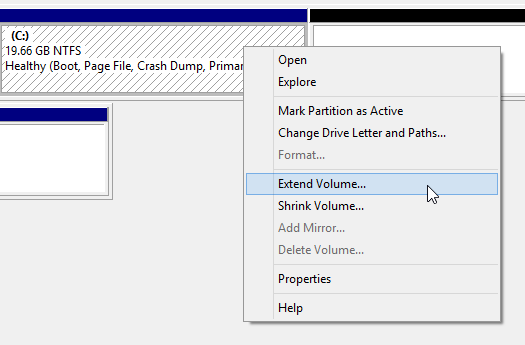
Нажмите «Далее».
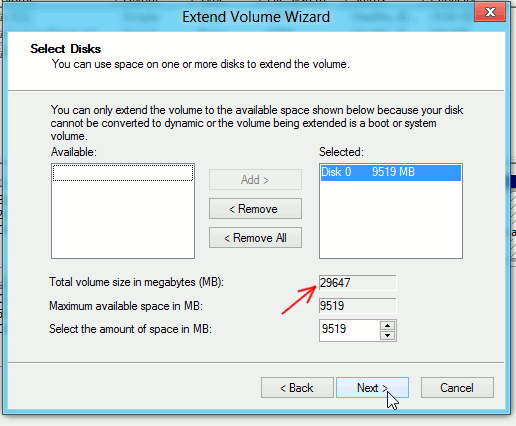
Вот и все. В проводнике Windows вы сможете убедиться, что размер жесткого диска увеличился.
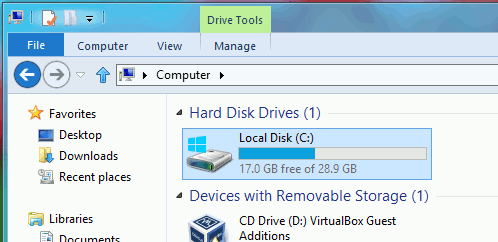
Для гостя Linux
В зависимости от настроек вашего жесткого диска расширение активного раздела может оказаться сложной (или простой) задачей. Если все, что вам нужно, — это добавить дополнительное пространство для хранения файлов, проще отформатировать вновь созданное пространство и получить к нему доступ как к внешнему разделу в Ubuntu.
Запустите виртуальную машину Linux. Установите приложение «Редактор разделов».
sudo apt-get install gparted
Запустите GParted. Вы должны увидеть нераспределенный раздел. Щелкните правой кнопкой мыши по нераспределенному разделу и выберите «Новый».
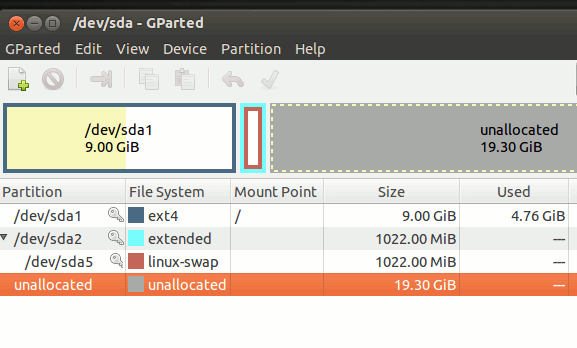
В качестве файловой системы я выбрал FAT32, поскольку она хорошо поддерживается как Linux, так и Windows. Вы также можете выбрать ext2/3/4. Нажмите «ОК».
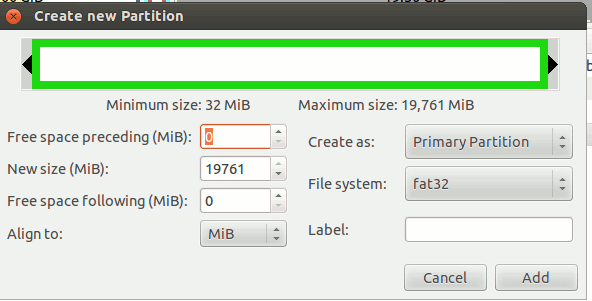
Нажмите кнопку «Галочка» вверху, чтобы применить изменения.
Как только это будет сделано, вы сможете открыть файловый менеджер и смонтировать вновь созданный раздел.
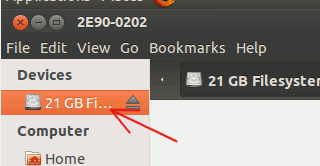
Вот и все. Теперь вы можете использовать внешний раздел для хранения своих вещей.
Если вместо этого вы хотите уменьшить размер виртуальной машины, вот учебник .