 На днях, помогая новому владельцу iPad освоить работу с планшетом, я понял, насколько больше нужно этому научиться, если у вас никогда раньше не было мобильного устройства. Даже если да, все мобильные устройства разные, и то, что работает на одном, может не работать на другом.
На днях, помогая новому владельцу iPad освоить работу с планшетом, я понял, насколько больше нужно этому научиться, если у вас никогда раньше не было мобильного устройства. Даже если да, все мобильные устройства разные, и то, что работает на одном, может не работать на другом.
Это может быть процесс обучения, чтобы разобраться в том, как работать с сенсорным экраном iPad: от жестов до простого выбора чего-либо на сенсорном экране. Существует очень много разных нюансов в том, как что-то выбирают с помощью одиночного или двойного касания, длительного щелчка, пролистывания и т. д. Но все, что кто-то упоминает, — это жесты. Ниже приводится список жестов, а также различных методов нажатия и выбора для iPad.
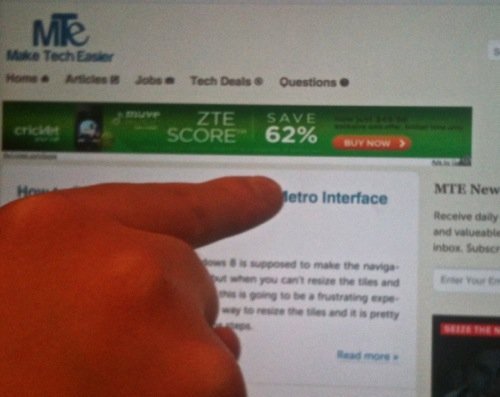
1. Выбор одним пальцем. Выбрать что-либо одним касанием очень просто, и это часто делается на iPad, поскольку заменяет щелчок мыши. Я даже вернулся к своему MacBook и забыл, с чем работал, пытаясь выбрать что-то пальцем на экране ноутбука.
2. Двойное касание – это зависит от того, где вы это делаете. Если вы дважды коснетесь Safari, эта часть экрана увеличится. Повторное двойное нажатие позволяет прокручивать вверх по разделам. Если вы сделаете это над текстом в приложении «Страницы», оно выделит слово, а если сделать это три раза, выделится абзац. Сторонние приложения иногда используют его совершенно по-другому.
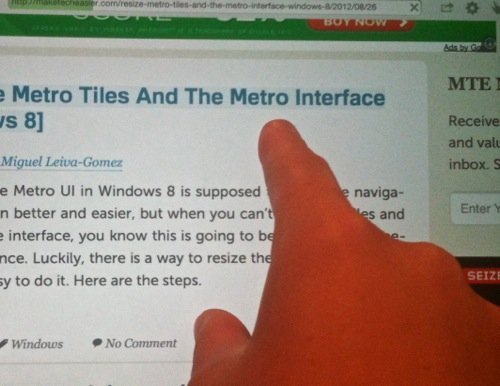
3. Сведение и разведение двумя пальцами. В большинстве приложений разворачивание двумя пальцами позволяет увеличить текст или графику до выбранного вами размера. Сведение двумя пальцами уменьшит изображение или текст до выбранного вами размера.
4. Длительное нажатие – долгое нажатие, то есть нажатие и удержание в течение секунды или около того, имеет несколько различных функций. На экранной клавиатуре отображаются другие символы, например буквы с диакритическими знаками. Если сделать это с текстом, который можно редактировать, появится увеличительное стекло, которое позволит вам перемещать курсор. Длительное нажатие на ссылку позволит вам выполнять другие действия, помимо перехода по ссылке, например копирование ссылки. Выполнив это с изображением, вы сможете сохранить его в папке «Фотопленка». Если вы сделаете это с адресами электронной почты, физическими адресами и номерами телефонов, вы сможете их сохранить. Длинное нажатие на приложение на главном экране дает вам возможность удалить его. При выполнении этого действия в Картах появится булавка.
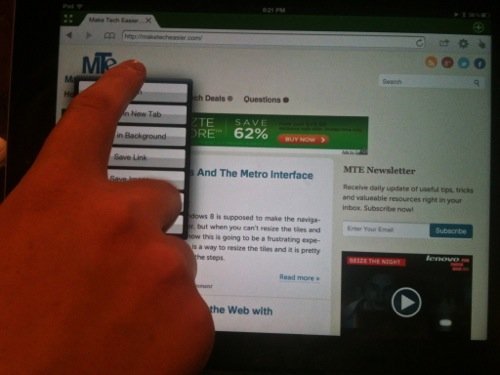
5. Проведение одним пальцем – движение вверх и вниз позволяет прокручивать веб-страницу или документ, а движение влево и вправо позволяет переключаться между страницами веб-сайта или документа.
6. Сжатие пятью пальцами. Сведение пятью пальцами позволяет перейти на главный экран, аналогично однократному нажатии кнопки «Главная».
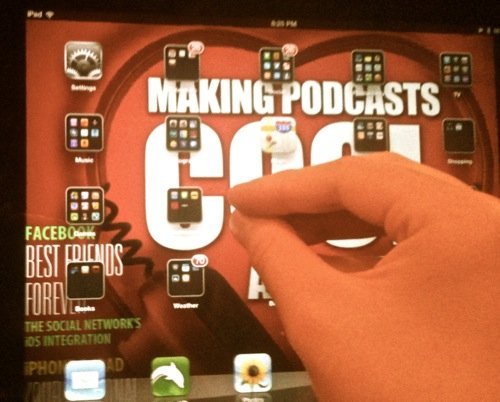
7. Проведение четырьмя или пятью пальцами – позволяет переключаться между открытыми приложениями по порядку. Некоторое планирование может значительно облегчить вам задачу. Если у вас есть три или четыре приложения, с которыми вы работаете, вы можете открывать их в том порядке, в котором вы хотите вернуться к ним, а затем сжимать их туда и обратно легко, вам просто нужно провести четырьмя или пятью пальцами несколько раз туда и сюда, чтобы перейти к следующему открытому приложению.
8. Движение четырьмя или пятью пальцами вверх : открывает панель многозадачности. Здесь отображаются все открытые вами приложения в порядке их последнего использования, а также регулировка громкости, управление iPod, регулировка яркости и блокировка ориентации. Это аналогично двойному касанию кнопки «Главная».
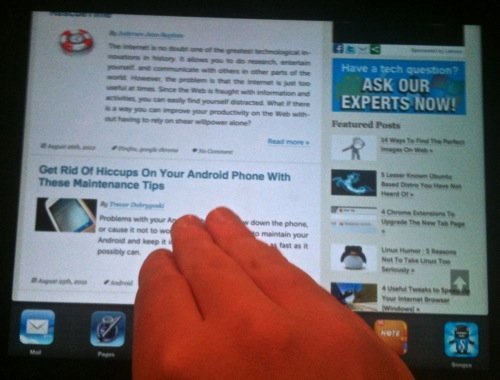
Честно говоря, поначалу их немного сложно запомнить, но как только вы начнете их запоминать и поймете, насколько легче передвигаться с помощью этих жестов, вы задаетесь вопросом, почему вы не начали это делать очень давно.


