 Для многих людей библиотеки iTunes — это приз и золото. Это свидетельство многолетнего приобретения песен и поддержки любимых исполнителей. Я уверен, что с течением времени бывали случаи, когда вам нужно было перенести песню или даже всю библиотеку в другое место. Сегодня мы покажем вам, как перенести вашу медиатеку iTunes куда угодно.
Для многих людей библиотеки iTunes — это приз и золото. Это свидетельство многолетнего приобретения песен и поддержки любимых исполнителей. Я уверен, что с течением времени бывали случаи, когда вам нужно было перенести песню или даже всю библиотеку в другое место. Сегодня мы покажем вам, как перенести вашу медиатеку iTunes куда угодно.
Вариант 1. Маршрут с жестким диском

Это самый очевидный и простой путь. Вы просто копируете свою библиотеку и вст
Contents
Вариант 1. Маршрут с жестким диском
отключите жесткий диск и начнете переносить музыку на другой компьютер, из-за того, как наша музыка iTunes запускается и прикрепляется к определенной папке.xml, вам придется скопировать немного больше, чем просто музыку, вы также отправка информации об альбоме и оценок, сделанных в iTunes.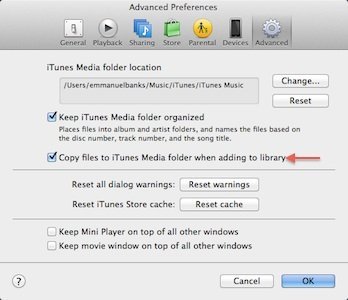
Прежде всего зайдите в настройки iTunes. Это можно узнать, запустив программу iTunes и перейдя в «iTunes ->Настройки» в строке меню. Чтобы иметь надежную резервную копию на случай неудачи, установите флажок «Копировать файлы в папку iTunes Media при добавлении в медиатеку».
Затем запишите «расположение папки iTunes Media». Теперь вы можете выйти из настроек, но не из iTunes. Вам все равно придется консолидироваться. Это просто: просто нажмите «Файл» в строке меню, затем «Библиотека» и, наконец, «Организовать библиотеку». Теперь вы должны увидеть опцию «Объединить файлы». Нажмите на него и нажмите «Объединить».
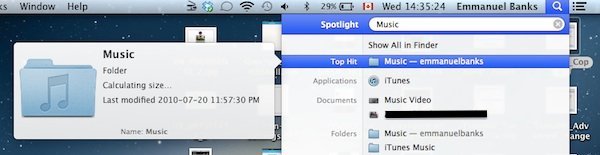
Теперь вы находитесь на этапе, когда можете физически переместить папку с музыкой на внешний жесткий диск.
После завершения убедитесь, что на компьютере установлена последняя версия iTunes (или, по крайней мере, та же версия, что и на предыдущем компьютере). Подключите жесткий диск и замените папку iTunes на новом компьютере старой на внешнем жестком диске. Вот и все! Теперь все готово, просто запустите iTunes, чтобы применить дополнения.
Вариант 2. Облачный маршрут
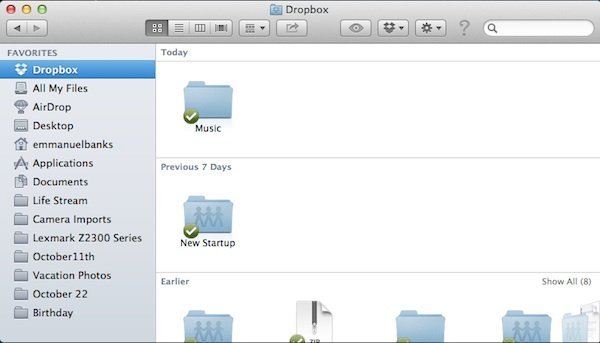
Есть три варианта, которые я называю «облачным» маршрутом: iTunes Match, Домашняя коллекция или использование облачного хранилища. Для всех этих маршрутов требуется только ваш Mac и подключение к Интернету. Эти маршруты являются самыми простыми, особенно по сравнению с версией с жестким диском, однако весь процесс будет зависеть от размера вашей библиотеки iTunes и скорости вашего подключения к Интернету.
Домашняя коллекция
Домашний общий доступ предназначен для облегчения совместного использования между семейными компьютерами, но он подходит практически для любой ситуации, когда требуется перемещение музыки между двумя компьютерами Mac.
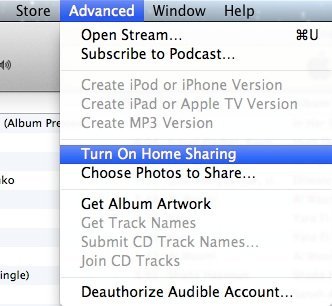
Для начала убедитесь, что настройки iTunes и Wi-Fi в порядке. Это означает, что убедитесь, что у вас установлена последняя версия iTunes и что к ней подключен Apple ID, для которого вы знаете логин. Затем убедитесь, что и старый, и новый Mac подключены к надежному Wi-Fi-соединению. Оттуда перейдите на вкладку «Дополнительно» в строке меню вашего Mac, затем нажмите «Включить Домашнюю коллекцию». Вам будет предложено войти в систему, используя Apple ID, который вы хотите использовать. Затем нажмите «Создать домашнюю папку».
Вариант 2. Облачный маршрутorizeAccount.jpg" alt="Transfer_AuthorizeAccount">
Чтобы предотвратить несанкционированную загрузку и доступ, Apple несколько месяцев назад разработала способ авторизации Mac. Это означает, что вам придется сделать то же самое на своем новом Mac. Для этого перейдите в пункт «Магазин» в строке меню. Оттуда нажмите «Авторизовать компьютер». Вам нужно будет ввести учетные данные Apple, чтобы убедиться, что они авторизованы под одной учетной записью. Затем перейдите и включите Домашнюю коллекцию на новом компьютере. Теперь, когда оба компьютера включены с включенной функцией «Домашняя коллекция», загрузите их оба в iTunes и перейдите в раздел, в котором отображается вся музыка (или ее отсутствие на новом компьютере).
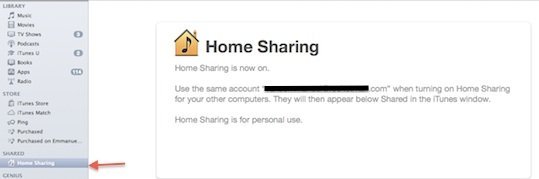
Домашняя коллекция
коллекция» в левом меню iTunes, а не в строке меню. На старом Mac перейдите в «Редактировать», затем «Выбрать все», чтобы выбрать всю отображаемую музыку. В правом нижнем углу нажмите «Импортировать». Это должно занять от 15 минут до пары часов. Все зависит от размера вашей медиатеки iTunes и скорости Wi-Fi-соединения.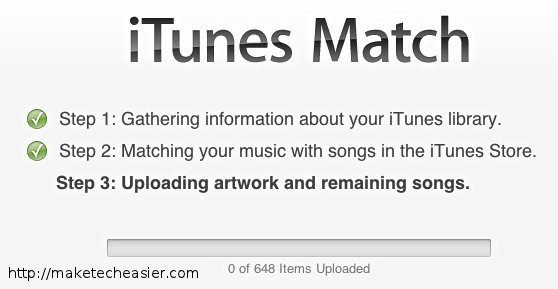
Второй вариант — использовать iTunes Match. Ознакомьтесь с инструкциями здесь.
Облачное хранилище
Третий вариант — облачное хранилище. У вас есть много вариантов, но я предпочитаю Dropbox. Рекомендуется для небольших библиотек из-за бесплатного лимита в 2 ГБ. Вы также можете использовать SkyDrive, если вы один из немногих счастливчиков, у которых есть 25 ГБ дискового пространства. Для варианта передачи в облачное хранилище метод аналогичен методу использования внешнего жесткого диска. Вам просто нужно рассматривать папку Dropbox (или Skydrive) как внешний жесткий диск и переместить в нее свою музыкальную библиотеку. Файлы будут синхронизированы через облако с вашим новым Mac.
Вариант 3. Перенос данных между пользователями на одном Mac
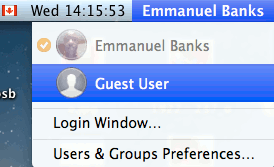
Два дня назад я столкнулся с этой ситуацией. Это довольно легко выполнить. Прежде всего, после выхода из iTunes, перейдите в папку «Пользователь» и найдите папку iTunes.
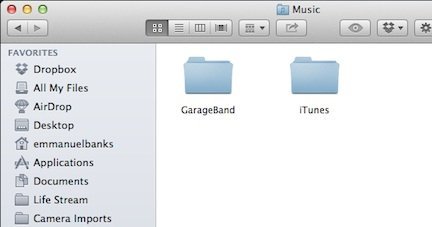
Перетащите (или скопируйте) эту папку в папку «Общедоступная», расположенную в папке вашего аккаунта.
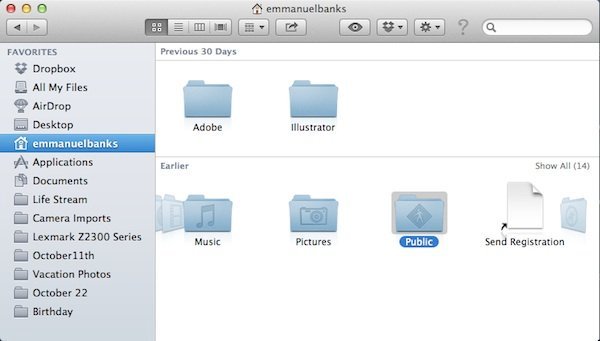
Перейдите в расширенные настройки вашего iTunes. Нажмите «Изменить». Оттуда найдите папку iTunes, которую вы перетащили в папку «Общедоступная». Затем выберите его. Затем вы сделаете это с другими учетными записями пользователей, для которых хотите это сделать.
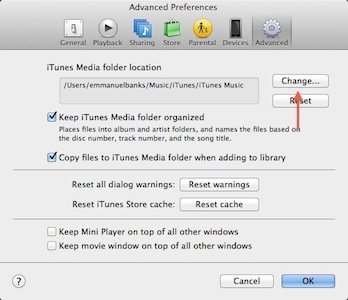
Вот и все.


