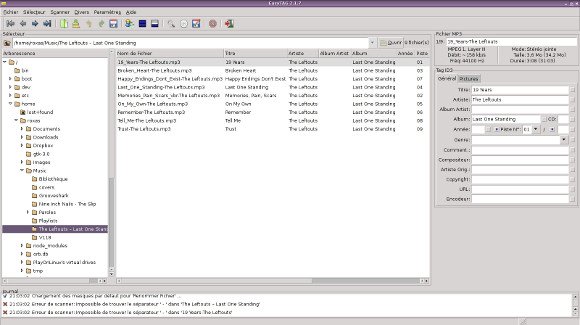Сбор и покупка музыки никогда не бывает сложной задачей. Их сортировка и организация. Сколько раз вы встречали на своем музыкальном проигрывателе аудиофайл с именем типа 01.mp3, в котором не было другой информации, такой как исполнитель, информация об альбоме и т. д. Умножьте это на количество песен в вашей библиотеке, и вы получите знай, что тебя ждет головная боль. Сегодня я покажу, как можно легко управлять названием, структурой и тегами вашей песни по своему усмотрению.
Установка
Я использую приложение EasyTag. Это мое любимое приложение для управления аудиотегами, но оно не единственное доступное. Вы также можете попробовать Ex-Falso, Cowbell, MusicBrainz Picard и другие. Прежде чем приступить к редактированию аудиотегов, лучше всего сделать резервную копию вашей музыкальной коллекции на случай, если приложение испортит вашу библиотеку. Понятия не имею, сколько раз он портил мой музыкальный каталог, пытаясь найти там лучший редактор тегов.
Вернемся к EasyTag. Установите его с помощью
sudo apt-get install easytag
Использование
EasyTag довольно прост и понятен в использовании. На самом деле, точные условия будут «интуитивными» и с множеством вариантов. Когда вы запустите EasyTag, он просканирует ваш жесткий диск на наличие всех ваших музыкальных файлов. Сузить выбор можно, указав папки «Музыка» на левой панели. На средней панели отобразится список найденных ранее файлов; а правильный — для свойств и тегов. Наконец, нижняя часть — это журнал, который будет держать вас в курсе операций.
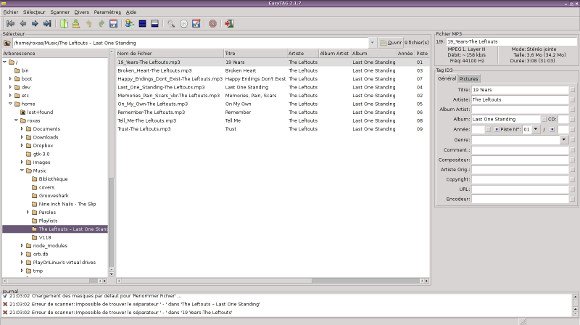
Вы можете переключить левую панель, чтобы увидеть представление исполнителя/альбома. Для этого нажмите кнопку с изображением маленького человечка:
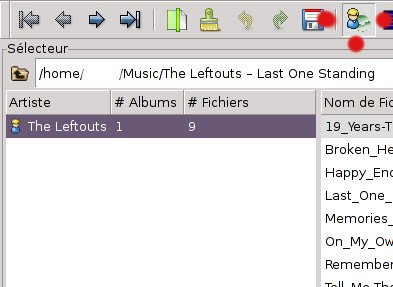
Начнем с самого очевидного. Вы можете редактировать аудиотеги, просто выбрав файл и изменив его атрибуты на правой панели. Когда вы закончите, сохраните изменения, нажав «Ctrl + s». Если вам нужно редактировать несколько файлов, этот метод будет более подходящим.
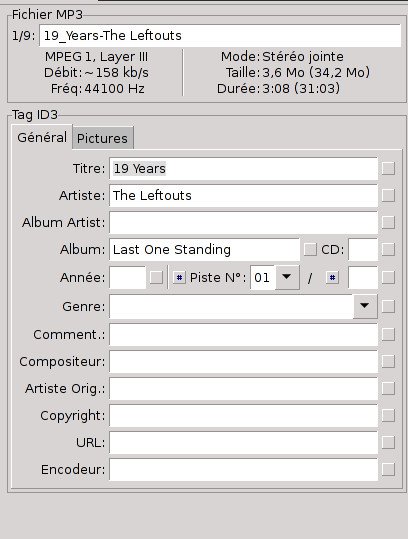
Обратите внимание, что вы также можете связать изображения с файлами, например обложку альбома, с помощью соответствующей вкладки на панели тегов (но не забудьте при этом установить флажок справа).
Когда я пробую новое программное обеспечение, я очень ценю это: соблюдение соглашений о ярлыках. Например, сохранение осуществлялось обычным «Ctrl+s», а не любым другим труднодоступным противным ярлыком. То же самое и с функцией поиска: для поиска музыки используйте «Ctrl + F».
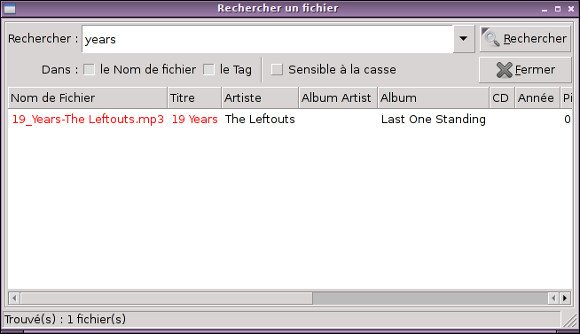
Теперь давайте коснемся сути EasyTag: сканера. Этот инструмент может делать три очень полезные вещи. Первое: вы можете использовать его для автоматического редактирования тегов из имени файла. Это очень полезно, если вы хотите, чтобы ваши файлы назывались, например, по правилу «artist-album-title.mp3». В этом случае EasyTag, используя соответствующую маску, самостоятельно отредактирует теги. Здесь маска должна быть «%a-%b-%t». Как вы можете догадаться, «%a» обозначает исполнителя, «%b» — альбом и «%t» — название. Подробный список масок вы можете найти в пункте 1.3.2 официальной документации. Я использую простую маску «%t-%a».
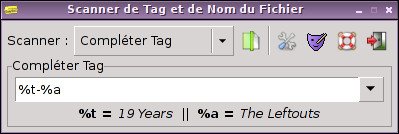
Второе использование прямо противоположное – присвоение файлам имен по тегам. Использование маски остается прежним, но здесь ваши аудиотеги должны быть правильными, и вы хотите, чтобы ваши файлы были названы в соответствии с вашим соглашением. Обратите внимание: если вы используете обычную косую черту «/», будет создан подкаталог. Например, я могу переименовать и изменить структуру, используя соглашение «исполнитель/альбом/номер трека-название».

И последнее, но не менее важное: вы можете редактировать синтаксис тегов с помощью «Поля процесса». Это может оказаться особенно полезным, если вы хотите заменить пробелы подчеркиванием, или написать каждый тег заглавными буквами, или даже систематически менять один символ на другой. Использование довольно простое: выберите, на какие теги можно повлиять, создайте свои правила с помощью опций и примените их.
Кроме того, вы найдете некоторые полезные функции EasyTag, например, возможность запуска музыкального проигрывателя для воспроизведения файла с помощью сочетания клавиш «Alt + x». Вы, конечно, можете изменить музыкальный проигрыватель по умолчанию в окне параметров, а также добрую сотню других опций. Среди прочего вы можете изменить формат и кодировку символов, определить путь к вашей музыкальной коллекции, изменить поведение программ при выходе и т. д.
Наконец, вы можете использовать базу данных компакт-дисков (CDDB) для поиска совпадающих тегов. Ярлык для этого — «Ctrl + b». Вы можете выполнить автоматический поиск или ручной поиск по маске. После того, как вы нашли подходящую песню, вы можете использовать кнопку «Применить», чтобы изменить теги. Однако следует помнить, что CDDB хорош, но не всеведущ. Для этой статьи я использовал немного творческой музыки, которую CDDB не смог найти.
Заключение
EasyTag — простая программа, отвечающая требованиям пользователей. Я ценю функцию синхронизации CDDB (даже если в этом примере она невежественна). Как следует из названия, он действительно превращает задачу редактирования и управления аудиотегами в детскую игру. Хотя есть и другие функции, такие как переименование текстового файла или создание списка воспроизведения, я считаю эти параметры либо слишком точными, например, для определенного типа ситуаций, которые возникают редко, либо слишком далекими от исходной цели. Если мне действительно нужен список воспроизведения, я предпочитаю использовать Amarok, а не EasyTag. Но я думаю, что это не может причинить никакого вреда.
Что вы думаете о EasyTag? Ты пробовал это? Или вы предпочли альтернативу? Почему? Пожалуйста, дайте нам знать в комментариях.