 В Mountain Lion есть несколько новых функций, и одна из наиболее полезных, но часто упускаемых из виду, — это функции голоса и диктовки. Сегодня мы уделим время рассмотрению того, что включают в себя обе функции, как эффективно использовать диктовку и как найти удивительную ценность в голосе. Скажем так, следующий голос, который вы услышите на своем Mac, — это британец, сообщающий вам, что у вас встреча через час.
В Mountain Lion есть несколько новых функций, и одна из наиболее полезных, но часто упускаемых из виду, — это функции голоса и диктовки. Сегодня мы уделим время рассмотрению того, что включают в себя обе функции, как эффективно использовать диктовку и как найти удивительную ценность в голосе. Скажем так, следующий голос, который вы услышите на своем Mac, — это британец, сообщающий вам, что у вас встреча через час.
Что такое голос и диктовка?
Голос существует уже довольно давно (задолго до того, как появился Lion), и он позволяет вам выделять текст и говорить с вами. Что делает его особенным на этот раз, помимо добавления новых голосов, так это то, где он используется.
Диктовка, как следует из названия, позволяет вам говорить
Contents
Что такое голос и диктовка?
думают, что это предварительный просмотр фактической интеграции Siri со следующей OS X, и нам нравится видеть, как все пойдет, когда это произойдет. Текущая версия «Диктовки» умеет обрабатывать не текст, а сложные предложения.Где находится «Голос и диктовка»?
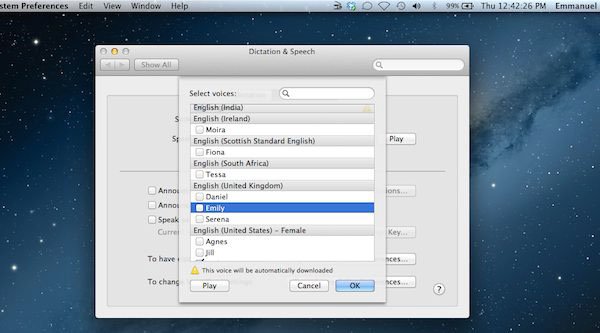
В Системных настройках вы увидите новый значок с названием «Диктовка и речь». Оттуда перейдите в раздел «Преобразование текста в речь». Теперь вы можете выбрать системный голос. Это голос, который вы будете слышать при любых голосовых действиях.
В состав Mountain Lion входит несколько голосов, включая те, что были в старых версиях. Вы также можете скачать другие голоса, например индийский английский, а также голоса с других языков (немецкого, арабского и многих других!).
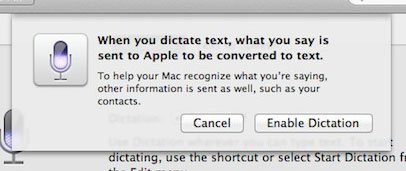
При активации функции «Диктовка» у вас есть возможность диктовать текст без необходимости его набора. Один из способов сделать Диктов
Где находится «Голос и диктовка»?
авиш, обеспечивающее быстрый доступ к речи. Отсюда вы также можете указать, на каком языке вы будете использовать диктовку.В настоящее время поддерживаются английский (США, Великобритания и Австралия), французский, немецкий и японский языки. При использовании «Диктовка» работает очень хорошо и очень хорошо понимает речь. При тестировании на нескольких поддерживаемых языках диктовка работала без помех.
Заставьте голосовую связь работать на вас
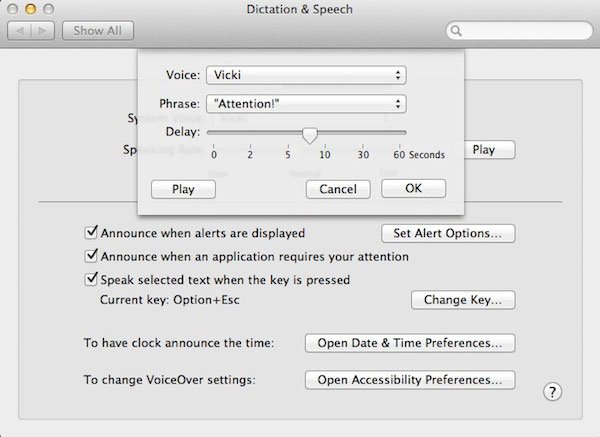
Голоса можно использовать для многих целей, помимо простого выделения текста и его проговаривания. Вы можете использовать голоса, чтобы объявить о получении оповещения. При правильной настройке голоса могут стать своего рода цифровым помощником. Зайдите в «Системные настройки ->Уведомления». Активируйте приложения и службы, которые вы хотите использовать с помощью голосов. Важно активировать «Оповещения», чтобы голоса могли правильно оповещать вас голосом.
Также важно активировать в разделе «Диктовка и речь ->Преобразование текста в речь» опцию «Объявлять при отображении предупреждений». При нажатии «Установить параметры оповещения» у вас есть возможность выбрать голос, который вы хотите использовать, выбрать, с какой фразы вы хотите, чтобы ваш голос начинался, что позволяет автоматически распознавать оповещение. От «Извините!» до «Простите!», «Внимание!», «Внимание!» или даже возможность голосового произнесения названия приложения или случайного выбора предупреждающей фразы. Наконец, вы можете установить задержку между появлением оповещения и моментом фактического звукового оповещения.
Наконец, более простой способ активировать преобразование речи — сначала выделить текст, а затем нажать кнопки «Option + Escape».
Советы и рекомендации по диктовке
Диктант освоить довольно легко. Однако вы будете разочарованы, посчитав эту услугу бесполезной или просто чем-то, с чем вам не хочется возиться, если вы не знаете, как использовать «Диктовку» в полной мере. Вот несколько советов, которые я собрал за последнюю неделю испо
Заставьте голосовую связь работать на вас
img decoding="async" src="https://saintist.ru/wp-content/uploads/2024/05/dictate_menu-settings.jpg" alt="dict_menu-настройки">1. Настройка сочетания клавиш. Установка сочетания клавиш гарантирует, что вы сможете получить доступ к диктовке максимально быстро и легко. Я рекомендую использовать ключ, который вы не используете часто. Например, я не использую правую кнопку управления так часто, как левую, поэтому я назначил диктовку на эту клавишу. Другие предложения включают функциональную клавишу. Да, кнопка «fn» в самом левом нижнем углу клавиатуры. Ты забыл, что оно там было, не так ли?
2. Говорите нормально (точка). При использовании диктовки очень важно говорить нормально. Вам не нужно объявлять больше, чем обычно, или говорить неестественно медленно, если только диктовка вас не понимает. Кроме того, говорите короткими предложениями и четко расставляйте знаки препинания. Диктовка не может распознать, где нужна запятая или точка.
3. «Точка», «запятая», «апостроф» и «восклицательный знак» — это команды, которые Диктовка преобразует в (.), (,) и (!). «Точка» — альтернатива «точке», которая хорошо работает и в «Диктовке».
4. Чтобы вставить смайлы, скажите «смайлик» или «хмуритесь».
5. Между датой и годом не нужно ставить запятую (а также двоеточия при 12-часовом времени). Если вы скажете «Двенадцать августа две тысячи двенадцать», диктовка поймет, что вы имеете в виду 12 августа 2012 г., а не 12 августа 2012 г. (обратите внимание на запятую?)
6. Диктовка распознает «новый абзац».
Что бы мы хотели изменить?
В зависимости от ваших потребностей, «Диктовка» может быть услугой, которую вы часто используете или не используете вообще. Это может быть отличный инструмент для создания комментариев на веб-сайте или ответа на них, использования социальных сетей и многого другого. Помимо этого, он кажется пустым, даже если с ним нельзя выполнять команды. Мне бы хотелось иметь возможность сказать «Напомни мне забрать посылку в местном отделении Fedex» и назначить это напоминанием с указанием местоположения и всего остального. Я думаю, это не займет много времени.


