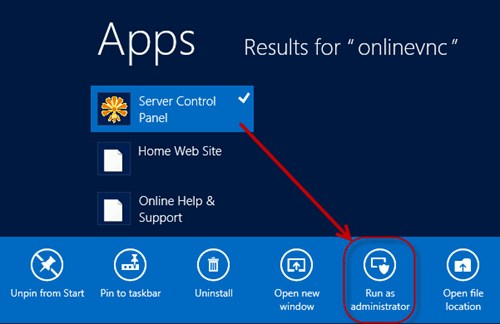Находясь в пути, вы можете оставаться на связи с офисным компьютером, чтобы иметь возможность удаленно контролировать свою работу. Существует несколько инструментов, которые могут предоставить вам удаленный доступ к вашему компьютеру, в том числе с помощью Gmail. В этой статье мы обсудим более надежное решение для удаленного подключения к вашему компьютеру без установки чего-либо на ваше мобильное устройство.
Если вы хотите получить полный контроль над своим компьютером, вам понадобится какой-нибудь VNC (виртуальная сеть). Компьютер) программное обеспечение, которое будет установлено на ваш компьютер и устройство, с которого вы хотите управлять своим ПК. Одной из форм VNC является использование RDC (подключение к удаленному рабочему столу), встроенного в Windows. Если ваше мобильное устройство не поддерживает какой-либо клиент RDC, вам придется использовать стороннее решение.
OnlineVNC — отличное программное обеспечение, которое позволяет пользователям подключаться к своим компьютерам через веб-браузер. Сервер OnlineVNC можно установить на компьютер, к которому необходимо подключиться удаленно. После определенной настройки мы можем получить доступ к рабочему столу нашего компьютера с помощью любого веб-браузера, поддерживающего Flash player. Давайте шаг за шагом пройдемся по установке и настройке OnlineVNC.
Читайте также: Исправить ошибку ERR_CONNECTION_TIMED_OUT при просмотре в Windows
Установка
Загрузите ОнлайнVNC-сервер . Установка Online OnlineVNC Server довольно проста и не требует какой-либо настройки. Настройки выполняются после установки. После установки вам необходимо будет запустить OnlineVNC Server от имени администратора, иначе он не будет работать должным образом.
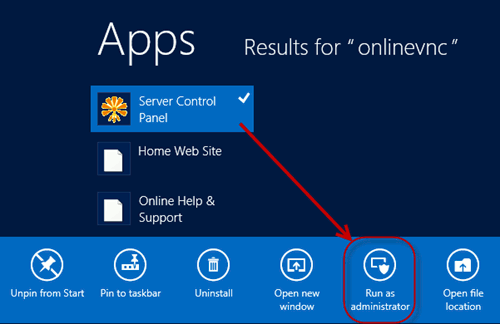
Использование
OnlineVNC имеет ленточный интерфейс, который упрощает настройку и эксплуатацию. В ленточном интерфейсе в разделе «Сервер (локальный)» вы сможете включить или выключить сервер OnlineVNC. Включение этой функции означает, что ваш компьютер будет доступен из любого веб-браузера и из любого места в мире, где есть доступ к Интернету.
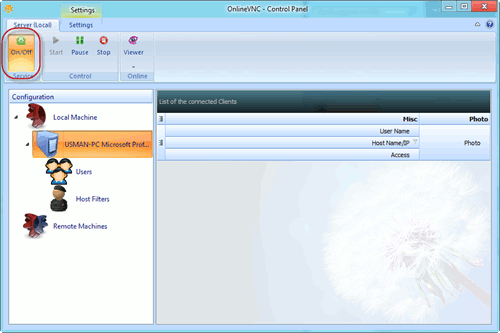
После включения сервера нам нужно перейти на вкладку «Настройки» под ленточным интерфейсом. Обратите внимание, что вкладка настроек появится только при включении сервера. На экране настроек вы сможете настроить несколько параметров, например автоматический запуск сервера при запуске Windows. Вы также можете изменить номер порта, который будет прослушивать сервер OnlineVNC. По умолчанию — 5900. Вы также сможете создать главный пароль, который будет использоваться для удаленного подключения к компьютеру.
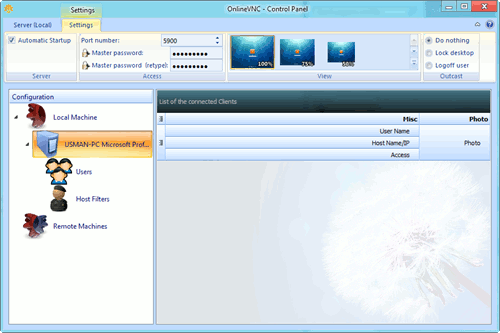
После настройки параметров мы создадим пользователя, который сможет получить удаленный доступ к компьютеру через веб-браузер. Чтобы создать нового пользователя, перейдите в «Локальный компьютер ->Имя вашего компьютера ->Пользователи» на левой панели и нажмите «Нажмите здесь, чтобы добавить нового пользователя».
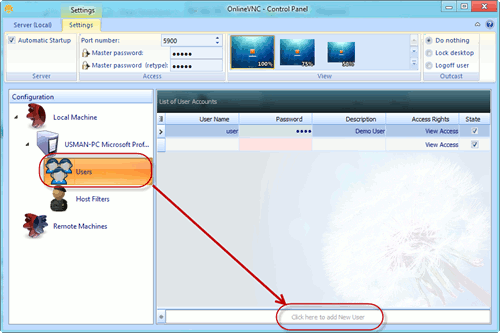
Создайте нового пользователя, введя имя пользователя, пароль, описание и права доступа. Если вы снимите флажок «Доступ к просмотру», вы получите следующие возможности:
- Доступ для просмотра
- Доступ с клавиатуры
- Доступ с помощью мыши
- Полный доступ
Вы можете выбрать, какой уровень доступа вы хотите предоставить пользователю, которого вы создаете.

На этом процесс настройки завершен. Теперь вы можете щелкнуть значок средства просмотра на вкладке ленты «Сервер (локальный)». По умолчанию он будет использовать ваш локальный IP-адрес для подключения к компьютеру с помощью любого веб-браузера, но вы можете проверить свой статический внешний IP-адрес с помощью таких сервисов, как Whatismyip.com или cmyip.com . Вы можете использовать свой статический внешний IP-адрес для доступа к компьютеру из удаленного места. Вы также можете настроить службу динамического DNS, если у вас нет статического IP-адреса. Если вы не меняли номер порта, будет применяться следующий URL:
http://www.onlinevnc.com/vnc-viewer.html?host=192.168.1.1&port=5900
Вы можете заменить части хоста и порта в URL-адресе, указанном выше. Откроется диалоговое окно подключения в вашем веб-браузере. Введите свое имя пользователя и пароль и нажмите кнопку подключения, чтобы увидеть свой рабочий стол.
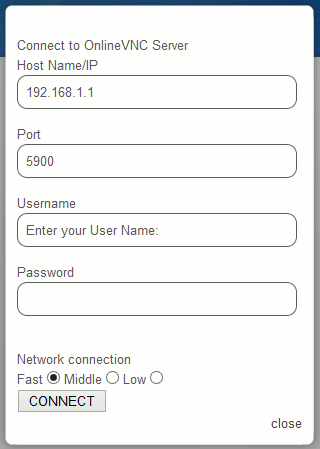
Приложение OnlineVNC работает в Windows XP, Vista, Windows 7 и Windows 8. Я тестировал его в 64-разрядной версии Windows 8 Release Preview. Надеюсь, вам понравится OnlineVNC. Поделитесь с нами своим опытом в комментариях ниже.