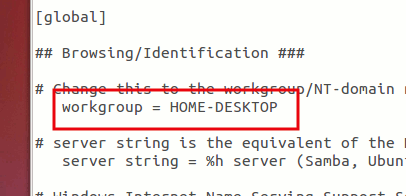Samba — это полезная служба, присутствующая в большинстве систем Unix и Linux, которая позволяет вам совместно использовать службы файлов и печати с другим компьютером, в частности с клиентом Microsoft Windows. В Ubuntu файловый менеджер Nautiilus поставляется с рядом протоколов подключения для доступа к файлам с удаленного сервера, но он не превращает машину в файловый сервер и не принимает соединения с другого ПК. Samba — это тот, кто делает всю работу. В этом уроке мы покажем вам, как установить и настроить Samba, чтобы вы могли превратить свой компьютер с Ubuntu в файловый сервер.
Установка Samba
Samba не установлена по умолчанию. Откройте терминал и введите следующую команду:
sudo apt-get install samba
Кроме того, вы можете установить Samba через Центр программного обеспечения Ubuntu.
Настройка Samba
Чтобы Samba работала так, как мы хотим, нам необходимо внести некоторые изменения в ее файл конфигурации.
В тер
Contents
Установка Samba
su gedit /etc/samba/smb.confОткроется файл конфигурации в Gedit.
Прокрутите страницу вниз, пока не увидите строку:
workgroup = WORKGROUP
Это идентификатор вашего компьютера. Вы можете оставить его по умолчанию, но лучше всего изменить его на что-нибудь более значимое, например «ДОМ-РАБОТА».
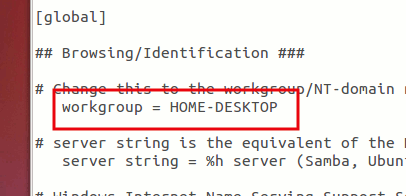
Далее прокрутите вниз, пока не дойдете до раздела «Аутентификация». Вы должны увидеть строку:
# security = user
Удалите «#» в начале строки.
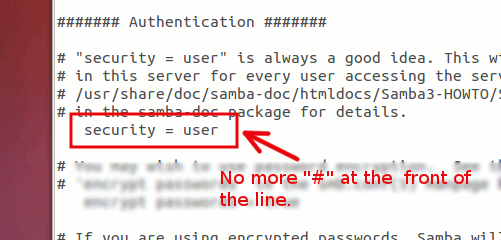
Продолжайте прокручивать вниз, пока не дойдете до раздела «Определения общего доступа». Здесь вы настраиваете файлы/папки, которыми хотите поделиться с другими.
Если вы хотите, чтобы домашняя папка была доступна, вам следует раскомментировать (удалить «;» в начале строки) следующие строки:
[homes] comment = Home Directories browseable = yes valid users = %S
Не забудьте изменить значение browseableна «да». Вы также можете раскомментировать строку read only = no, если разрешите другим пользователям писать в вашу домашнюю папку.
Последняя строка valid users = %Sозначает, что только вы или любой другой пользователь, имеющий вашу учетную запись, можете подключиться к вашей домашней папке через Samba.
Чтобы добавить дополнительный путь к файлу, добавьте в конец файла следующие строки:
[share] comment = New Share Path path = /path/to/share/folder browsable = yes guest ok = yes read only = no create mask = 0755
Измените имя этой конфигурации общего ресурса и измените путь к папке, к которой вы хотите предоставить общий доступ.
Вы можете изменить строку «guest ok=yes» на «guest ok=no», если хотите, чтобы общий путь был доступен только вошедшим в систему пользователям.
Наконец, сохраните и выйдите из файла.
Установка пароля пользователя Samba
Чтобы добавить себя в список пользователей Samba, вам просто нужно ввести следующую команду:
sudo smbpasswd -a <username>
Замените
Кроме того, вы также можете создать новую учетную запись пользователя и добавить этого пользователя в список пользователей Samba
Чтобы создать учетную запись пользователя, используйте следующую команду:
adduser <username></username>
Перезапустить службы Samba
sudo restart smbd sudo restart nmbd
Вот и все. У вас должна быть возможность подключиться к этому компьютеру с другого компьютера.
Дополнительные советы по Samba
Если вы ищете более простой способ настройки параметров Samba, вы можете установить графический интерфейс пользователя «Конфигурация сервера Samba».
sudo apt-get install system-config-samba
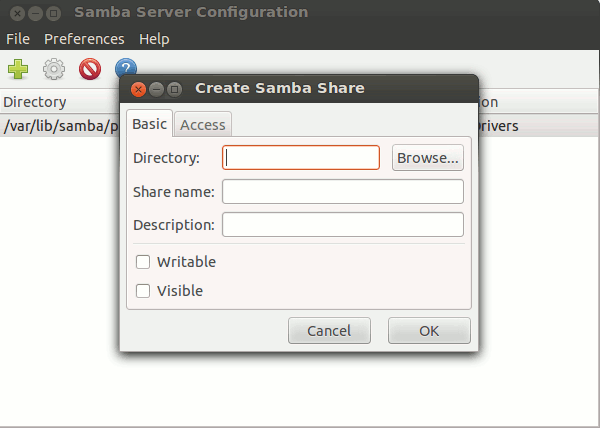
В файловом менеджере Nautilus вы также можете щелкнуть правой кнопкой мыши любую папку и выбрать параметры общего доступа, чтобы включить общий доступ.
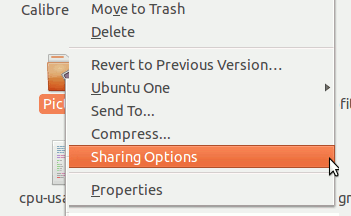
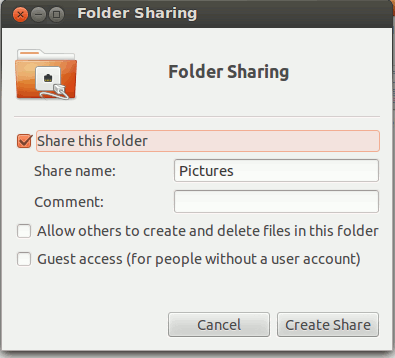
Наслажд