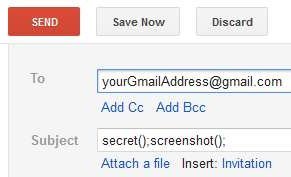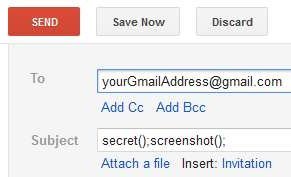 Отправиться в отпуск, где доступ в Интернет ограничен, — непростое решение, особенно для тех, кто постоянно подключен к Интернету. Если вы фанат Интернета и никогда не выключаете компьютер, вам будет сложно куда-либо пойти без компьютера. Но если необходимо обойтись без компьютера, вам следует настроить его так, чтобы при необходимости вы могли управлять им удаленно.
Отправиться в отпуск, где доступ в Интернет ограничен, — непростое решение, особенно для тех, кто постоянно подключен к Интернету. Если вы фанат Интернета и никогда не выключаете компьютер, вам будет сложно куда-либо пойти без компьютера. Но если необходимо обойтись без компьютера, вам следует настроить его так, чтобы при необходимости вы могли управлять им удаленно.
Существует несколько утилит, которые могут помочь в качестве пульта дистанционного управления для вашего компьютера. Если вы спешите и хотите получить базовый удаленный контроль над своим компьютером с минимальной настройкой, вы можете сделать это, используя учетную запись Gmail. sRemote — это крошечное портативное приложение, созданное специально для удаленного управления компьютером с помощью учетной записи Gmail. Он позволяет удаленно выполнять некоторые основные команды на компьютере через Gmail.
1. Загрузите sRemote. Он придет в виде заархивированного файла. Вам следует разархивировать его в папку, чтобы можно было сохранить настройки (что будет невозможно, если он находится внутри самого zip-файла). При первом запуске sRemote вам будет предложено определить главный пароль, который будет использоваться для доступа к компьютеру, на котором запущен sRemote.
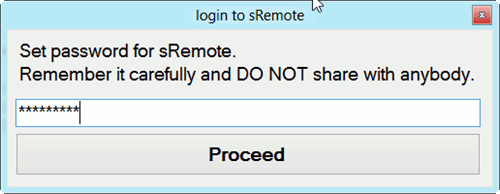
Обратите внимание: никогда и никому не следует сообщать этот мастер-пароль, поскольку любой, у кого есть этот пароль, сможет удаленно получить контроль над вашим компьютером.
2. Следующий шаг включает настройку учетных данных Gmail для sRemote. Просто нажмите «Настройки Gmail» и введите свой адрес электронной почты Gmail, пароль и ответ на адрес, который также должен быть учетной записью Gmail.
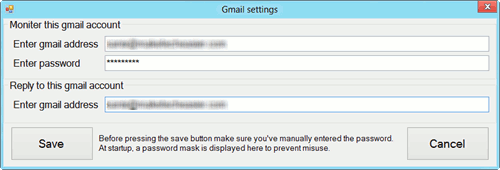
Следует отметить, что если вы включили двухэтапную аутентификацию в своей учетной записи Gmail, вам потребуется настроить новый пароль приложения для sRemote. Исходный пароль учетной записи Gmail не подойдет.
3. После настройки параметров учетной записи Gmail нажмите кнопку «Начать мониторинг». Это заставит sRemote проверить вашу учетную запись Gmail на наличие новых писем. Интервал мониторинга по умолчанию составляет 5 секунд. Вы можете настроить его в соответствии со своими потребностями.
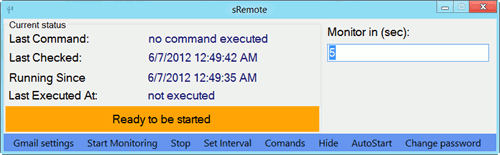
Теперь начинается самое интересное: вы будете удаленно отдавать команды своему компьютеру. Для этого вы можете использовать любой адрес электронной почты и любое устройство. По сути, вам придется отправить электронное письмо с определенным синтаксисом команды на учетную запись Gmail, настроенную ранее (в sRemote). Например, если я настроил [email protected]в sRemote, вы можете отправить электронное письмо с [email protected]на [email protected]со следующим синтаксисом:
password();command();
Где «пароль();» — это главный пароль, который мы настроили при запуске sRemote и «command();» любая команда, поддерживаемая sRemote. Эти команды должны быть в теме письма. Обратите внимание, что пароль необходимо указывать перед любой командой в теме письма. Если sRemote не найдет пароль, он просто проигнорирует командное письмо.
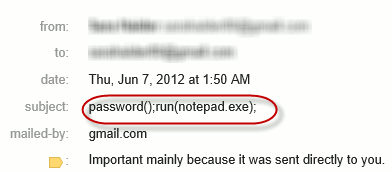
Следующие команды поддерживаются sRemote:
- скриншот();
- выключение();
- выход из системы();
- перезапустить();
- прервать();
- запустить(программа,параметры);
- play(путь);
- сообщение(текст);
- журнал(текст);
- выход();
- бип();
- forceshut();
- mail(отправитель,пароль,получатель,текст,тема);
- процессы();
- ping(адрес);
- getfile(путь);
- delfile(путь);
- deldir(путь);
- время безотказной работы();
- копировать(oldpath,newpath);
- move(oldpath,newpath);
- help();
В целом sRemote — удобная программа, которая становится более полезной, когда человек спешит и хочет настроить параметры удаленного управления за несколько минут. В sRemote есть две области, которые необходимо улучшить. Во-первых, sRemote не поддерживает адреса Google Apps, которые также используют технологию Gmail. Во-вторых, нет подтверждения, выполнена команда на удаленном компьютере или нет. По моему мнению, на электронную почту должен прийти ответ о том, что команда успешно выполнена на удаленном компьютере.
Что вы думаете об этой замечательной программе? Будете ли вы использовать его на своем компьютере, когда перейдете удаленно?