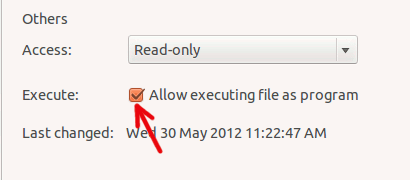Если у вас есть привычка хранить все временные файлы на рабочем столе (или в любой другой папке) и вы забыли удалить их позже, вы обнаружите, что ваш компьютер легко засоряется множеством файлов, которые вам не нужны.. Как только это произойдет, очистка вашего компьютера станет утомительной задачей и хлопотной работой. Вот быстрый и простой способ просмотреть папку на наличие старых файлов и автоматически удалить их.
Команда для этого:
find /path/to/directory/* -mtime +t -exec rm {} \;
где +t— критерий времени для поиска файлов.
Например, я сделал много снимков экрана на рабочем столе оболочки Gnome, в результате чего в папке «Изображения» появилось множество повторяющихся изображений. Я использовал следующую команду для удаления старых изображений в папке:
find /home/damien/Pictures/* -mtime +1 -exec rm -f {} \;
При этом в папке «Изображения» будут найдены все файлы старше 1 дня и (принудительно) удалены их все.
Дополнительные возможности
1. Вы можете изменить путь, чтобы он указывал на любую папку. Убедитесь, что вы используете абсолютный путь.
2. Вы можете изменить временной интервал. -mtimeозначает количество дней, а -mmin — количество минут.
3. Вы можете установить временные критерии. Значение «+5» означает более 5 дней/минут, а значение «-5» означает 5 дней/минут или меньше. Вы также можете использовать комбинацию, например «+5-10», для обозначения интервала длительностью более 5 дней/минут и менее 10 дней/минут.
4. Команда «exec» будет работать для таких команд, как «cp», «mv», «rm», «rmdir» и т. д. Помимо удаления старых файлов, вы можете заставить ее выполнять и другие задачи, например перемещение файла. папки Dropbox.
Автоматизация процесса
Есть несколько способов автоматизировать этот процесс.
1. Запускать при запуске
Скопируйте следующий код и вставьте его в текстовый редактор. Не забудьте изменить путь к файлу, временной интервал и критерии времени в соответствии с вашими потребностями. Сохраните файл как «Найти и удалить» в своей домашней папке.
#!/bin/bash find /path/to/directory/* -mtime +t -exec rm -f {} \;
Откройте приложение «Диспетчер файлов» и перейдите в домашнюю папку. Щелкните правой кнопкой мыши файл «найти и удалить» и выберите «Свойства». Перейдите на вкладку «Разрешения» и установите флажок «Разрешить выполнение файла как программы».
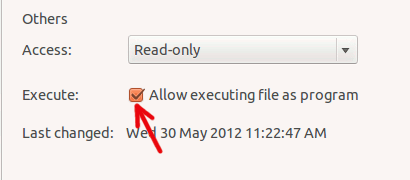
Затем откройте приложение запуска и добавьте в список файл «найти и удалить».
2. Крон
Если вам нужно, чтобы скрипт запускался через регулярные промежутки времени, вы можете н
Contents
Автоматизация процесса
ткройте терминал и введите следующее:crontab -e
Если вам будет предложено выбрать редактор, введите «2» (для nano).
Структура настройки cron:
minute hour day-of-month month day-of-week command
Чтобы запускать скрипт каждый час, введите
00 * * * * /path/to/find-and-delete
в конце файла crontab, на новой строке.
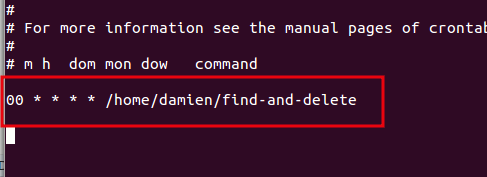
Сохраните (Ctrl + o) и выйдите (Ctrl + x) из кронтаба.
Расписание Gnome
Если вас пугает использование crontab из терминала, вы можете использовать Gnome-расписание для планирования задачи.
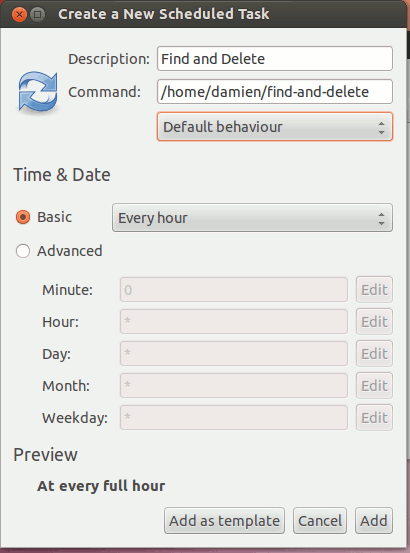
Вот