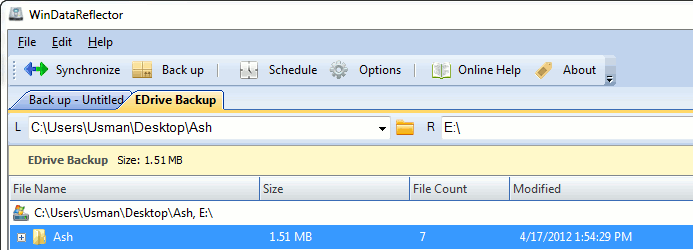Регулярное резервное копирование данных является важной частью нашей цифровой жизни, поскольку компьютерной электронике нельзя доверять, и она может быть повреждена в любой момент. Для Windows доступно огромное количество решений для резервного копирования данных, включая собственную SyncToy от Microsoft. Каждая программа резервного копирования и синхронизации имеет некоторые уникальные функции, которых нет у других. Вот почему разные пользователи выбирают разные программы резервного копирования для резервного копирования и синхронизации своих данных.
WinDataReflector — это бесплатное решение для резервного копирования и синхронизации, которое позволяет пользователям создавать задания резервного копирования и синхронизации и при необходимости выполнять их одним щелчком мыши. Вы также можете запланировать задачи автоматического резервного копирования и синхронизации. WinDataReflector также поддерживает двустороннюю синхронизацию, что означает, что источник и место назначения всегда будут оставаться идентичными. Все изменения источника будут распространены на место назначения и наоборот.
Хотя WinDataReflector очень прост в использовании, необходимо внимательно следить за каждым шагом резервного копирования и синхронизации, поскольку некоторые шаги могут сбить с толку. Я постараюсь шаг за шагом показать вам, как использовать WinDataReflector. Следующие шаги предназначены для резервного копирования папки и последующего включения автоматического планирования. Операции синхронизации, двусторонней синхронизации и восстановления очень похожи и станут очень простыми, если вы выполните следующие шаги.
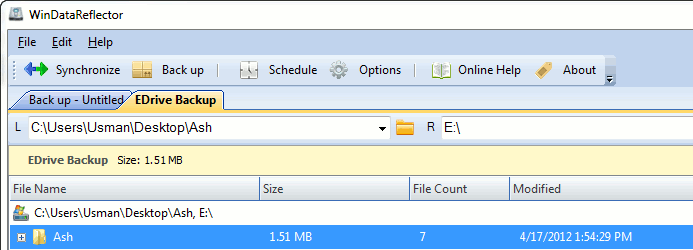
Когда вы запускаете WinDataReflector в первый раз, вы заметите, что он использует окна с вкладками для создания каждого задания резервного копирования и синхронизации. На панели инструментов есть четыре основные кнопки.
- Синхронизация – создать новое задание синхронизации
- Резервное копирование – создать новое задание резервного копирования.
- Расписание : создавайте расписания всех созданных заданий резервного копирования и синхронизации и управляйте ими.
- Параметры – настройки программы, хотите ли вы запускать WinDataReflector при запуске Windows и отображать его на панели задач.
Поскольку нас интересует резервное копирование папки, нам нужно нажать кнопку «Резервное копирование». Откроется новое окно, в котором нам нужно ввести имя резервной копии (для использования только в WinDataReflector) и тип резервной копии (обычная или сжатая в ZIP-файл). Тип резервной копии кажется нерабочим, но мы можем настроить это позже в настройках резервного копирования. Поэтому просто оставьте значение «Обычный» и нажмите кнопку «ОК».
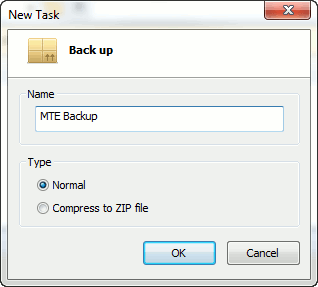
Вы увидите новую вкладку в главном окне WinDataReflector. Обратите внимание, что заголовок вкладки не изменился на имя задачи.
Теперь у нас есть два поля с пометками L и R. Поле L будет содержать путь к исходной папке, которую мы хотим создать резервную копию, а поле R будет содержать папку назначения, в которой должна быть сохранена резервная копия. Вы можете выбрать несколько папок в любом поле. Это означает, что вы сможете создавать несколько резервных копий в разных местах назначения. Просто убедитесь, что вы нажали кнопку «Добавить» после просмотра и выбора исходной или целевой папки.
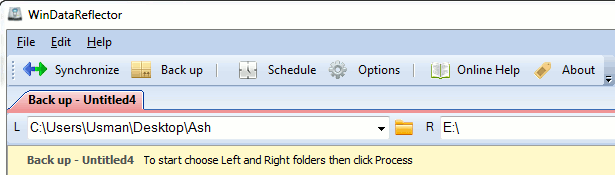
После заполнения полей L и R нажмите на значок карандаша рядом с полем R, чтобы открыть настройки задания резервного копирования.
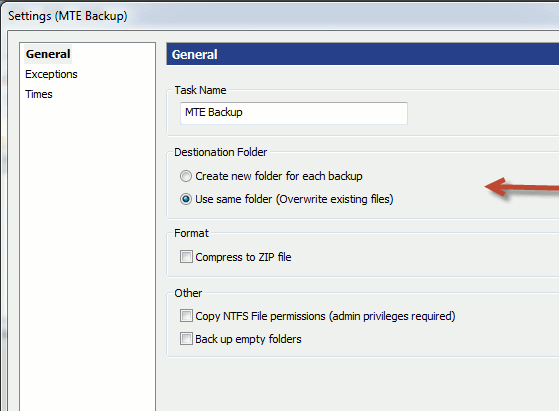
В окне настроек вы можете настроить различные параметры, специфичные для задачи резервного копирования. Здесь вы можете установить флажок «Сжать в ZIP-файл», который создаст один целевой файл в формате ZIP. Вы также можете скопировать разрешения NTFS вместе с файлами для резервного копирования.
Если вы щелкните меню «Время» на левой панели, вы сможете настроить, хотите ли вы запускать эту задачу резервного копирования вручную или автоматизировать процесс, запланировав резервное копирование. Обратите внимание, что для правильной работы процесса автоматизации необходимо запустить WinDataReflector. Вам нужно будет запустить WinDataReflector при запуске Windows в разделе «Параметры».
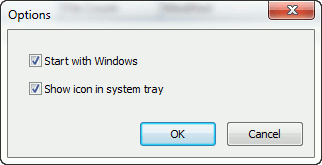
Нажатие кнопки «Обработать» подготовит задачу резервного копирования к выполнению. После нажатия кнопки «Обработать» вам нужно будет нажать кнопку «Резервное копирование», чтобы фактически запустить задание резервного копирования.
Задания синхронизации и восстановления создаются очень похоже на задание резервного копирования с некоторыми изменениями в окне настроек.
Вы можете создать столько заданий резервного копирования и синхронизации, сколько захотите, а затем запланировать их в соответствии со своими потребностями. Я использовал WinDataReflector, и единственной проблемой, с которой я столкнулся, были частые сбои программного обеспечения. В остальном он хорошо автоматизирует резервное копирование и синхронизацию и упрощает нашу жизнь.
Что вы думаете о WinDataReflector? Какое программное обеспечение для резервного копирования и синхронизации вы используете для резервного копирования данных?