8. Круги
"async" src="https://saintist.ru/wp-content/uploads/2024/05/Gmail-feature-1.png" alt="Функция Gmail">Новый интерфейс Gmail вышел в свет в конце апреля 2012 года, поэтому вы, возможно, заметили некоторые изменения, когда впервые вошли в свою панель управления. Несмотря на то, что функции Gmail остаются, новые дополнения к интерфейсу делают его более удобным для пользователя благодаря множеству параметров настройки, которые отлично подходят для максимизации вашей эффективности и производительности. Давайте рассмотрим несколько советов и рекомендаций по навигации по новому интерфейсу Gmail, чтобы вы могли приступить к созданию Gmail, который подойдет именно вам!Параметры электронной почты
1. Отображение входящих
По умолчанию для электронных писем, отображаемых в вашей учетной записи Gmail, установлено значение «Удобно», при котором электронные письма отображаются крупным шрифтом и широкими разделами. Вы можете настроить их отображение, нажав вкладку «Настройки» в правом верхнем углу и выбрав «Уютный», который делает шрифт и интервалы более тонкими, или «Компактный». >
Параметры электронной почты
стройка «Компактный» делает ваш почтовый ящик менее заполненным и более аккуратным.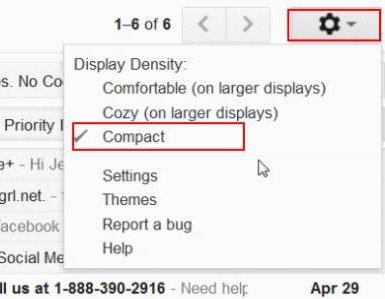
2. Тип почтового ящика
Есть также несколько отличных способов сортировки входящих сообщений, которые помогут вам более эффективно использовать свое время. Наведите курсор на вкладку «Входящие», чтобы увидеть маленькую стрелку. Нажмите стрелку, чтобы открыть окно параметров отображения вашего почтового ящика. На каждой вкладке будет показано, для чего ее лучше всего использовать, чтобы вы могли принять обоснованное решение, какая из них лучше всего подойдет для ваших целей Gmail. Вы также можете изменить настройки сортировки входящих сообщений в меню над сообщениями электронной почты, щелкнув соответствующий тип папки «Входящие».
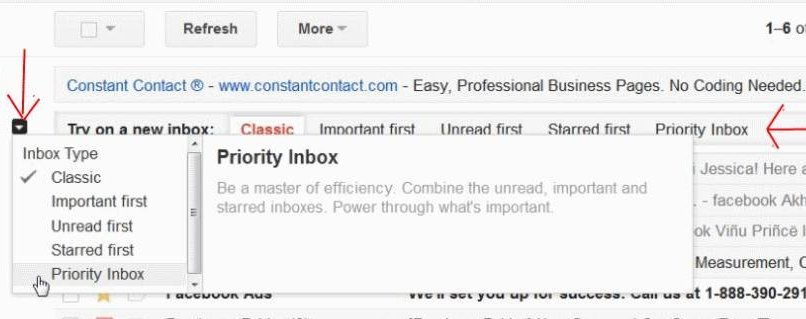
3. Пользовательский поиск
Конечно, Google ориентирован на поиск, поэтому помимо возможности поиска информации в их системе вы также можете выполнять поиск в своей учетной записи Gmail, вводя информацию в поля, чтобы сузить поиск.
2. Тип почтового ящика-поиск">
4. Создать фильтр
Вы можете создать фильтр из окна поиска, нажав «Еще», а затем «Создать фильтр». Настройте способ доставки писем по этой конкретной теме. Поскольку я ищу машину, это письмо требует времени. Я хочу, чтобы электронное письмо было отмечено пометкой «Помечено», помечено как «Личное» и «Помечено как важное», чтобы я обязательно увижу, когда то, что мне нужно, станет доступным. Это отличный способ убедиться, что важные электронные письма не останутся незамеченными, поскольку они не будут сливаться со всеми остальными входящими сообщениями.
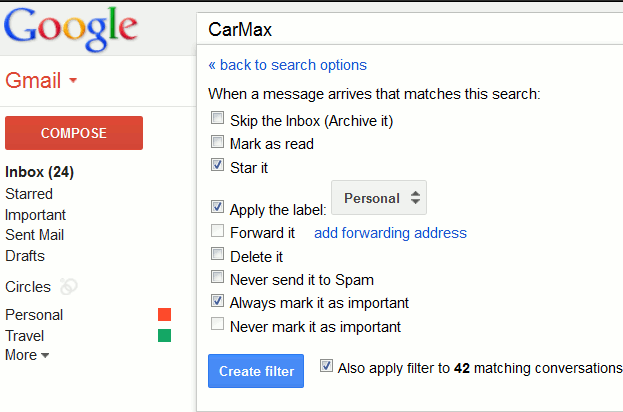
Настройки
На вкладке «Настройки» вы сможете настроить способ использования Gmail. В этой статье я не могу рассказать больше, поэтому мы просто коснемся некоторых ключевых функций, которые будут полезны для большинства людей. Все следующие функции можно найти на вкладке «Настройки».
5. Кнопки
Вы заметите, что по умолчанию для новых кнопок интерфейса Gmail теперь используются значки. Большинство людей не знают, что это за кнопки, просто глядя на значок, и предпочли бы, чтобы на кнопках были слова.
3. Пользовательский поиск="Преобразование значков Gmail в текст">
Перевести кнопки в текстовый вид очень просто. Просто прокрутите немного вниз, чтобы увидеть настройки «Названия кнопок». Здесь вы можете изменить настройку значков по умолчанию обратно на «Текст». Прокрутите список настроек вниз и выберите «Сохранить изменения». Теперь на ваших кнопках будут указаны слова, обозначающие их функции.
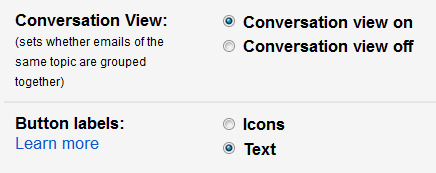
Ваша пане
4. Создать фильтр
ет выглядеть так, как показано ниже, и на ней будет показано, что именно делает каждая кнопка.
6. Звезды
Идея Gmail — желтые звездочки и желтые важные значки, из-за которых их сложно отличить друг от друга. Вы можете настроить и раскрасить звезды на вкладке «Настройки». Перетащите любой из значков из строки «Не используется» в строку «Используется», чтобы активировать их.
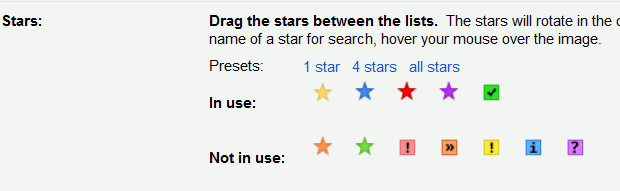
Чтобы использовать их, нажмите звездочку рядом с электронным письмом, которое вы хотите выделить, и продолжайте нажимать, пока не найдете цветовой код, который вам нужен для этого элемента. Цвета появятся в порядке их расположения в разделе «Используются».
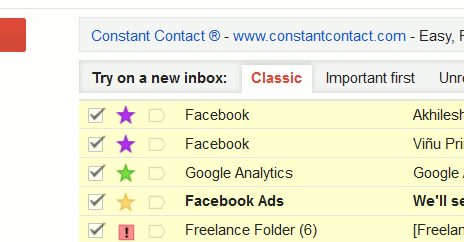
7. Ярлыки
Gmail использует систему «Ярлык» вмес
Настройки
ы хранения папок, которую предоставляет большинство почтовых служб. Рядом с каждым «Ярлыком» находится вкладка настройки, где вы можете изменить цвет ярлыка, чтобы сразу его идентифицировать. Просто нажмите на цвет, который вы хотите использовать для метки.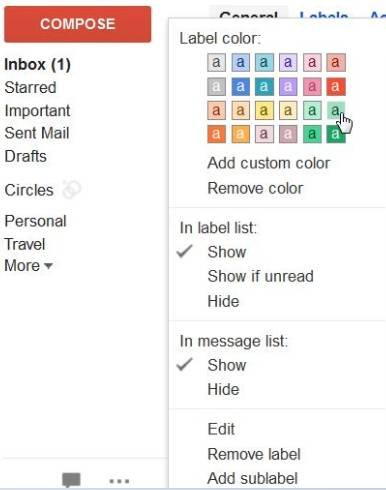
В этом же раскрывающемся меню вы можете переименовать, удалить ярлык или добавить дополнительный ярл
5. Кнопки
гиЕще одна новая функция интерфейса Gmail включает в себя круги Google+ в настройках электронной почты. Если вы «Включите» «Круги» и включите Показать в списке сообщений, во входящих сообщениях будет отображаться красочная метка, если отправитель находится в одном из ваших кругов Google+.
Вы также можете управлять своими кругами Google+ и редактировать их на странице Gmail, наведя указатель мыши на вкладку «Круги». Нажмите на стрелку и выберите «Редактировать круги».
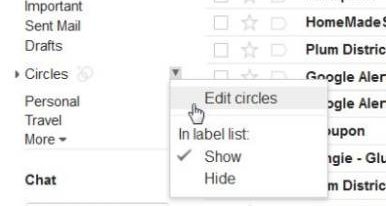
Дизайн Gmail
9. Темы
Если вы читаете мои статьи, то знаете, что я большой поклонник настройки всего. Инструменты и сайты, которыми мы пользуемся регулярно, становятся более интересными и свежими, когда их можно менять в зависимости от настроения, сезона или необходимости. «Темы» Gmail — отличное место, чтобы придать немного цвета и индивидуальности вашей панели электронной почты, и если у вас более одной учетной записи, темы могут помочь вам определить, в какой учетной записи вы находитесь, без необходимости искать адрес. На вкладке «Темы» в меню «Настройки» можно выбрать несколько однотонных или графических фонов.
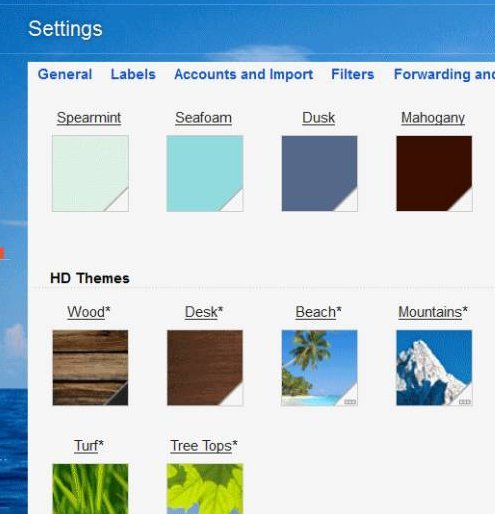
«Лаборатории»
10. Изменение боковых панелей
На информационной панели по умолчанию все находится в левой части экрана. Мне нравятся сбалансированные вещи, и я не очень часто пользуюсь чатом, поэтому я хотел убрать эту функцию из моих повседневных действий. Вы также можете сделать это, нажав «Лаборатория» на вкладке «Настройки»
6. Звезды
рию «Правый чат».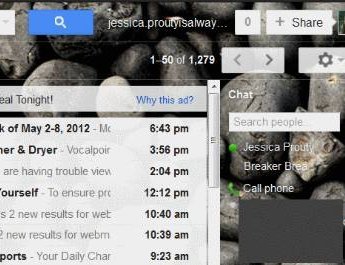
11. Отменить отправку
Сколько раз вы нажимали кнопку «Отправить», а потом понимали, что забыли вложение или не ответили на все письма? Надеюсь, вы никогда не отправляли электронное письмо не тому человеку, но если вы когда-либо отправляли что-то, что немедленно захотите вернуть, «Лаборатория отмены отправки» может спасти положение. Когда вы включите его, вы сможете отменить отправленное электронное письмо в течение нескольких секунд после отправки. После этого, ну, вам просто не повезло!

Я думаю, что с помощью этих советов вы найдете несколько очень полезных и красочных способов насладиться новым интерфейсом Gmail. Какие изменения вы внесли в свою панель управления? Какие функции вы используете чаще всего? Возвращайтесь и поделитесь своими мыслями, мы будем рады с вами пообщаться!


