![]() Мы уже неоднократно обсуждали функции Windows 8 и некоторые возможные результаты в финальной сборке операционной системы. Однако мы еще не коснулись многих возможных настроек, которые можно было бы сделать для улучшения функциональности системы, особенно если вы хотите, чтобы Windows 8 работала немного быстрее или превратилась в более удобную для вас ОС. Некоторые из настроек, которые мы обсуждаем сегодня, могут работать в Windows 7, но все они, безусловно, больше относятся к Windows 8, ее рабочему столу и ее функциям. Давайте посмотрим!
Мы уже неоднократно обсуждали функции Windows 8 и некоторые возможные результаты в финальной сборке операционной системы. Однако мы еще не коснулись многих возможных настроек, которые можно было бы сделать для улучшения функциональности системы, особенно если вы хотите, чтобы Windows 8 работала немного быстрее или превратилась в более удобную для вас ОС. Некоторые из настроек, которые мы обсуждаем сегодня, могут работать в Windows 7, но все они, безусловно, больше относятся к Windows 8, ее рабочему столу и ее функциям. Давайте посмотрим!
1. Используйте для входа в Windows четырехзначный PIN-код вместо пароля
Хотя Windows 8 все еще может интегрировать возможности входа в систему своих предшественников, она также добавляет некоторую особенность: вы можете войти в Windows 8, используя 4-значный PIN-код. Поскольку некоторые приложения в банковской и телекоммуникационной отраслях используют PIN-коды, тем, кто привык к такому типу аутентификации, мо
Contents
- 1 1. Используйте для входа в Windows четырехзначный PIN-код вместо пароля
- 2 2. Войти с помощью изображения
- 3 3. Удалите визуальные эффекты для повышения производительности
- 4 4. Настройте OpenDNS для более быстрого просмотра
- 5 5. Настройте ссылки приложений Metro так, чтобы они открывались на рабочем столе
- 6 Бонус! Настройте свой рабочий стол, чтобы сделать его более удобным для сенсорных экранов!
- 7 Еще какие мысли?
1. Используйте для входа в Windows четырехзначный PIN-код вместо пароля
о PIN-коду в Windows 8 был разработан главным образом для того, чтобы упростить процесс аутентификации для пользователей сенсорных экранов, которым требуется более 30 секунд для ввода сложного буквенно-цифрового пароля.Если вы хотите использовать четырехзначный PIN-код, нажмите плитку «Панель управления» в пользовательском интерфейсе Metro после входа в систему.
![]()
В разделе «Пользователи» панели управления найдите кнопку с надписью «Создать PIN-код».
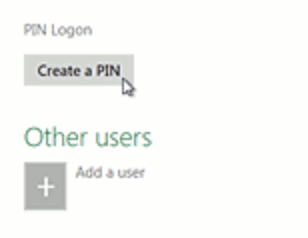
Появится экран с просьбой пройти аутентификацию, используя текущий длинный и скучный пароль. Сделайте это и нажмите ОК. Теперь вы сможете ввести свой ПИН-код и настроить все по своему желанию. Наслаждайтесь!
2. Войти с помощью изображения
Хотя этот метод аутентификации может быть немного менее безопасным, вы можете использовать Windows 8 для входа в систему с помощью фотографии. Программное обеспечение позволяет вам использовать любое изображение и применять к нему жесты. Допустим, вы поместили фотографию своего ребенка в качестве изображения для входа в систему. Вы можете настроить компьютер на аутентификацию, обведя пальцем или курсором мыши глаза ребенка и ткнув его в нос. Этот метод аутентификации намного быстрее, чем обычная буквенно-цифровая аутентификация, почти на том же уровне, что и аутентификация по PIN-коду, упомянутая ранее. Давайте настроим вашу картинку!
Просто используйте тот же метод, что и в предыдущем разделе, за исключением того, что вы будете нажимать «Создать графический пароль» вместо «Создать PIN-код». Просто следуйте инструкциям, и вы мгновенно настроите аутентификацию!
В приведенном ниже примере кто-то настраивает изображение таким образом, что тыкает женщину слева в нос, рисует круг вокруг головы мужчины посередине и рисует линию между носами двух женщин на фотографии. правильно:
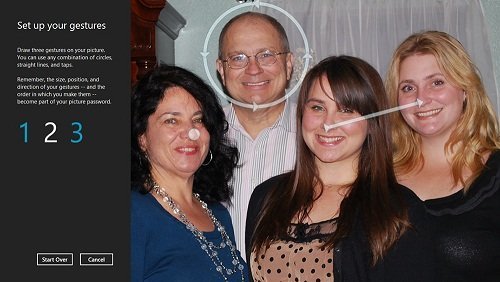
3. Удалите визуальные эффекты для повышения производительности
Каждая версия Windows, начиная с XP, имеет визуальные эффекты, призванные сделать работу пользователя более плавной. Единственная проблема заключается в том, что если у вас нет высокопроизводительного компьютера, ваш компьютер будет слегка зависать при сворачивании или развертывании окон. Это также
2. Войти с помощью изображения
ной системы, наполненной визуальными эффектами.Хотя нет необходимости удалять визуальные эффекты, наблюдаемые в Windows 8, это необходимо сделать, если при изменении окна возникают небольшие пропуски. Подобные вещи наблюдаются в основном на компьютерах с небольшим объемом физической и графической памяти и медленными процессорами.
Чтобы настроить это, найдите «SystemPropertiesPerformance» и нажмите «Ввод». Зайдя в систему, перейдите на вкладку «Визуальные эффекты» и настройте визуальные эффекты, включая и отключая то, что вы хотите.
4. Настройте OpenDNS для более быстрого просмотра
Если вы еще не слышали о нем, OpenDNS — это очень быстрый DNS-сервер, который более надежен, чем те, которые могут предложить некоторые интернет-провайдеры. Если вы заметили, что подключение к веб-странице занимает много времени (прямо перед тем, как страница начинает загружаться), то, вероятно, у вас слабый DNS-сервер у вашего интернет-провайдера. Многие поставщики услуг имеют большой трафик разрешения DNS, что затрудняет их работу. Дайте вашему интернет-провайдеру передышку и настройте OpenDNS в Windows 8, чтобы сделать вашу работу еще более волшебной!
Чтобы настроить OpenDNS на своем компьютере, сначала выполните поиск «ncpa.cpl». В окне сетевого интерфейса щелкните правой кнопкой мыши сетевой интерфейс, который вы используете для подключения к Интернету, и выберите «Свойства». Выберите «Протокол Интернета версии 4» и нажмите «Свойства». Выберите «Использовать следующие адреса DNS-серверов» и настройте следующие два адреса: 208.67.222.222и 208.67.220.220.
5. Настройте ссылки приложений Metro так, чтобы они открывались на рабочем столе
В Windows 8 представлен Metro UI — интерфейс, который работает над рабочим столом и позволяет использовать полноэкранные приложения, работающие в облачном хранилище, и включает множество других функций, которые дают вам уникальные возможности. Хотя вам может понравиться использовать некоторые приложения Metro, вам может не понравиться, что они открывают полноэкранную версию Internet Explorer каждый раз, когда вы щ
3. Удалите визуальные эффекты для повышения производительности
этого открывалась настольная версия Internet Explorer.Чтобы настроить приложения Metro для открытия настольной версии IE, сначала необходимо перейти к параметрам Интернета. Для этого откройте чудо-кнопку «Поиск» и введите в поиск «inetcpl.cpl».
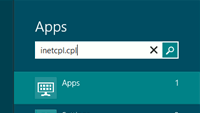
Перейдите на вкладку «Программы» и в разделе «Выберите способ открытия ссылок» выберите «Всегда в Internet Explorer на рабочем столе». Как только вы нажмете «ОК», вместо этого вы увидите ссылки на рабочем столе.
Бонус! Настройте свой рабочий стол, чтобы сделать его более удобным для сенсорных экранов!
Вот одна вещь, которая сводит людей с ума: случайное прикосновение к чему-то, чего не следует делать на экране. Это часто происходит на рабочем столе Windows. С учетом вышесказанного, давайте сразу перейдем к модификации вашего рабочего стола!
Нажмите на фон рабочего стола и удерживайте его, пока не появится небольшое контекстное меню. Оказавшись там, коснитесь «Разрешение экрана». В окне разрешения экрана нажмите «Увеличить или уменьшить текст и другие элементы». Сделайте их огромными, нажмите «Применить» и перезагрузите систему!
Теперь вернитесь в контекстное меню, о котором мы говорили вам в предыдущем абзаце. Нажмите «Вид» и выберите «Крупные значки». Так намного лучше, не так ли?
Мы еще не закончили! Перейдите на диск «C» и выберите «Крупные значки» в верхней части окна. Теперь мы поможем вам настроить все значки в каждой папке компьютера так, чтобы они выглядели вот так!
Нажмите «Файл» и
4. Настройте OpenDNS для более быстрого просмотра
ь там, перейдите на вкладку «Вид». Нажмите «Применить к папкам», а затем нажмите «Да», чтобы подтвердить свое действие. Как только вы нажмете «ОК», вы получите рабочий стол с сенсорным экраном!Еще какие мысли?
Если у вас есть какие-то изменения, о которых вы хотели бы рассказать, напишите нам в разделе комментариев. Сообщите нам, если что-то не работает или если вы не можете выполнить действия. Обычно мы довольно быстро отвечаем на запросы. Хорошего дня!

