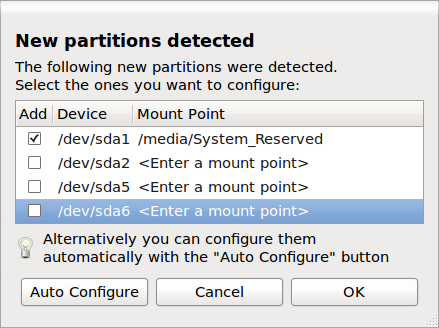Огромное количество пользователей Linux загружают свой компьютер одновременно с Windows. И в такой ситуации необходимо создать разные разделы, чтобы разделить раздел Windows и Linux. Windows обычно (не всегда) использует формат файлов NTFS, тогда как Linux обычно (опять же, не всегда) устанавливается в формате файлов Ext3 или Ext4. При использовании Linux необходимо вручную монтировать диски. Монтирование не требует времени, но в некоторых ситуациях вы можете предпочесть, чтобы он автоматически монтировался при каждом запуске, например, если ваши музыкальные файлы находятся в разделе NTFS, и вы хотите использовать тот же каталог в Linux, это желательно. для автоматического монтирования этого диска. В этом уроке я покажу вам самый простой способ монтирования раздела Windows NTFS при каждом запуске.
Один из способов автоматически смонтировать диск NTFS — отредактировать fstab, но это может быть непросто для начинающих пользователей Linux. Альтернативный способ — использовать инструмент с графическим интерфейсом под названием ntfs-config.
Откройте терминал ( Ctrl+Alt+T ) и используйте следующую команду для установки инструмента:
sudo apt-get install ntfs-config
Кроме того, вы можете установить его из Центра программного обеспечения Ubuntu.
Перед использованием нам необходимо немного настроить инструмент, поскольку существует известная ошибка, которая мешает инструменту работать должным образом. Он ищет каталог, который необходимо создать. В терминале используйте следующую команду для создания указанного каталога:
sudo mkdir -p /etc/hal/fdi/policy
Теперь мы готовы использовать инструмент ntfs-config. Запустите ntfs-config. Помните, что для запуска инструмента необходимы права администратора. Когда вы запускаете инструмент, он отображает все разделы, доступные на вашем компьютере. Интерфейс выглядит следующим образом:
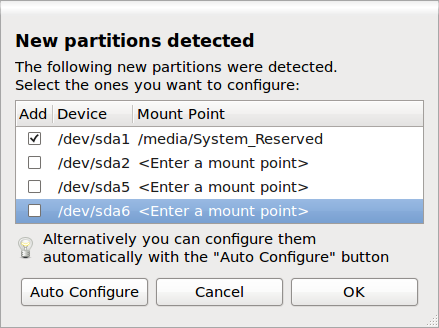
Как показано на рисунке выше, на моем компьютере имеется три диска NTFS. Установите флажок рядом с диском, который вы хотите автоматически смонтировать. В поле <Введите точку монтирования>вы можете указать имя, которое вы хотите использовать для этого конкретного диска, например, windows1.
Если вы хотите, чтобы все ваши разделы NTFS монтировались автоматически, просто нажмите «Автонастройка», и программа позаботится обо всем остальном.
Кстати, если вы не знаете, какой диск имеет какой номер (например, /dev/sdaX, что не похоже на соглашение об именах дисков в Windows), вы можете использовать следующую команду в терминале, чтобы узнать это.
sudo fdisk -l
что выводит (для моего компьютера) так:
Device Boot Start End Blocks Id System /dev/sda1 * 2048 206847 102400 7 HPFS/NTFS/exFAT /dev/sda2 206848 215541759 107667456 7 HPFS/NTFS/exFAT /dev/sda3 215544166 625141759 204798797 f W95 Ext (LBA) /dev/sda5 215544168 420340724 102398278+ 7 HPFS/NTFS/exFAT /dev/sda6 420340788 504296414 41977813+ 7 HPFS/NTFS/exFAT /dev/sda7 535547904 545062911 4757504 82 Linux swap / Solaris /dev/sda8 545064960 625141759 40038400 83 Linux /dev/sda9 504297472 529539071 12620800 83 Linux /dev/sda10 529541120 535543807 3001344 82 Linux swap / Solaris
В выводе найдите столбец Blocks. Это дает размер раздела в байтах. В приведенном выше примере 102398278 байт можно примерно оценить как 102 ГБ.
Как только вы выберете точку монтирования, вы сможете включить поддержку записи для дисков. Нужна ли вам эта функция, решать вам.
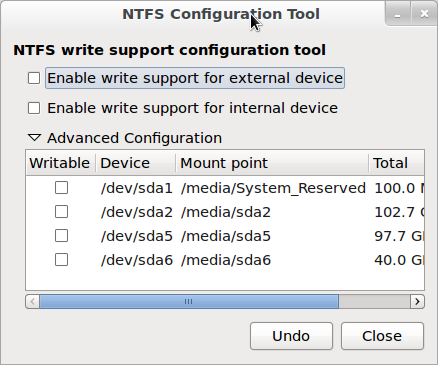
Сохраните и закройте, и перезагрузка завершена. Вы обнаружите, что ваши диски автоматически монтируются при запуске.