 Если вы один из немногих счастливчиков, возможно, вы уже получили дополнительное хранилище объемом 50 ГБ для своей учетной записи Box (ранее известной как Box.net), установив приложение для Android. Следующий вопрос: что делать с дополнительным местом для хранения? Наиболее логичным решением является установка программного обеспечения синхронизации на ваш компьютер, чтобы вы могли синхронизировать файлы со своего рабочего стола и на каждом компьютере/ОС, который вы используете, во многом аналогично методу Dropbox. Единственная проблема в том, что такого программного обеспечения для синхронизации не существует.
Если вы один из немногих счастливчиков, возможно, вы уже получили дополнительное хранилище объемом 50 ГБ для своей учетной записи Box (ранее известной как Box.net), установив приложение для Android. Следующий вопрос: что делать с дополнительным местом для хранения? Наиболее логичным решением является установка программного обеспечения синхронизации на ваш компьютер, чтобы вы могли синхронизировать файлы со своего рабочего стола и на каждом компьютере/ОС, который вы используете, во многом аналогично методу Dropbox. Единственная проблема в том, что такого программного обеспечения для синхронизации не существует.
В отличие от Dropbox, Box не поставляется с программным обеспечением для синхронизации личного аккаунта. Если вы обновите свою учетную запись до выпусков Business и Enterprise, вы сможете загрузить программное обеспечение синхронизации для Mac и Windows. Так что если вы используете Linux, вам почти не повезло.
К счастью, Box поддерживает WebDav. Это означает, что вы по-прежнему можете подключиться к нему со своего рабочего стола Linux, хотя решение не такое элегантное, как синхронизация с Dropbox.
Вот как можно подключиться к Box из Linux.
Примечание. Это руководство основано на Ubuntu, Gnome Shell и Nautilus.
1. Откройте Наутилус. Перейдите в «Файл ->Подключиться к серверу».
2. В раскрывающемся списке «Тип» выберите параметр «Безопасный WebDav (HTTPS)». Затем введите URL-адрес «www.box.com/dav» в поле сервера (не указывайте https://перед URL-адресом).
3. Введите имя пользователя и пароль вашего Box.
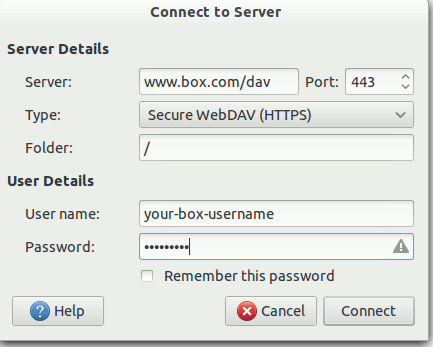
4. Нажмите «Подключиться». Теперь вы должны быть подключены к своей учетной записи Box.
Автоматическое монтирование Box при входе в систему
При использовании описанного выше метода вы обнаружите, что соединение не сохраняется. Вам придется подключаться к серверу Box каждый раз при входе в систему. Вот один из способов автоматического подключения вашей учетной записи Box. Мы будем использовать davfs. Вот что вам нужно сделать:
1. Откройте терминал и установите davfs:
sudo apt-get install davfs2
2. Добавьте свою учетную запись пользователя Linux в группу davfs2. Замените «your-username» на свое имя пользователя для входа в Linux
sudo adduser your-username davfs2
3. Создайте папку в своем домашнем каталоге, чтобы подключить свою учетную запись Box. Кроме того, создайте папку.davfs для хранения файлов конфигурации.
mkdir ~/Box mkdir ~/.davfs2
4. Затем скопируйте файл конфигурации davfs и добавьте в него команду «user_lock»:
cp /etc/davfs2/davfs2.conf ~/.davfs2 echo "use_locks 0" >> ~/.davfs2/davfs2.conf
5. Откройте текстовый редактор и вставьте следующее, заменив «Box_username» и «Box_password» именем пользователя и паролем для входа в учетную запись Box (убедитесь, что Box_password заключен в кавычки).
https://www.box.com/dav Box_username "Box_password"
Сохраните файл как «secrets» (без кавычек и расширения) в папке.davfs2.
Вернитесь к терминалу и измените права доступа к секретному файлу, чтобы его мог читать/записывать только вы.
chmod 600 ~/.davfs2/secrets
6. Затем откройте файл davfs2.conf (в папке.davfs2) в текстовом редакторе. Прокрутите список вниз, пока не найдете запись (около строки 24):
ignore_home kernoops,distccd # system wide config file only
Вставьте «#», чтобы получилось:
#ignore_home kernoops,distccd # system wide config file only
Затем прокрутите вниз, пока не найдете запись (около строки 35):
# secrets ~/.davfs2/secrets # user config file only
Удалите «#», чтобы получилось:
secrets ~/.davfs2/secrets # user config file only
Сохраните и закройте файл.
7. Теперь мы добавим новую запись в ваш файл /etc/fstab:
sudo nano /etc/fstab
Добавьте следующую строку в конец файла (вставьте ее с помощью сочетания клавиш «Ctrl + Shift + v»). Замените «ваше имя пользователя» на свое имя пользователя для входа в Linux.
https://www.box.com/dav /home/your-username/Box davfs rw,user,noauto 0 0
Сохранить (используя «Ctrl + o») и выйти (используя «Ctrl + x»). Откройте Наутилус. Вы должны увидеть запись Box в столбце «Файловая система» (запись появляется, но в данный момент она отключена, поэтому вы не сможете получить к ней доступ)
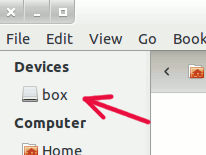
8. Чтобы проверить, работает ли монтирование, введите в терминале:
mount ~/Box
Если все пойдет хорошо, ваша учетная запись Box должна быть подключена и отображаться в вашем Nautilus. Если нет, проверьте имя пользователя и пароль Box в файле «secrets».
Обновление. Некоторые из вас могут увидеть ошибку прав пользователя при его установке. Если да, измените права пользователя davfs2:
sudo chmod u+s /sbin/mount.davfs
Спасибо StoyanDeckoff за советы.
9. Наконец, откройте «Запускаемые приложения» и добавьте новый элемент с помощью команды:
mount ~/Box
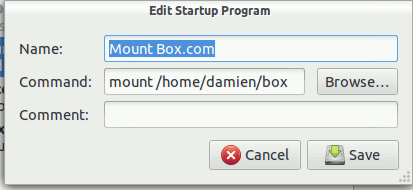
Вот и все. Ваша учетная запись Box должна быть подключена при каждом входе на рабочий стол.


