Выбор текстового редактора — очень важное решение для программиста. Частично это связано с множеством переменных: графическими и неграфическими интерфейсами, различными ярлыками, языковыми специализациями, плагинами, настройками и т. д. Мой совет — не пытаться искать лучший вариант. Вместо этого выберите тот, который лучше всего соответствует вашим привычкам и вашим задачам. Если вы хотите работать в группе, обычно лучше выбрать того же редактора, что и ваш коллега. Таким образом, если у вас возникнут проблемы, вы сможете найти помощь.
Именно по этой причине я начал использовать Vim несколько лет назад. Традиционно Vim противопоставляется легендарному Emacs. Признаюсь, я очень мало знаю об Emacs, но что вам нужно знать об этих двух текстовых редакторах, так это то, что они оба могут быть полностью настраиваемы и поначалу очень сбивают с толку. Это руководство не будет объяснять все о Vim, но в первую очередь попытается дать вам основы его правильного использования, а затем предоставит несколько советов, которые (я надеюсь) позволят вам учиться самостоятельно.
Vim взят из «VI iMproved». Vi — неграфический текстовый редактор, широко распространенный в системах Unix. Он поставляется по умолчанию с Linux. Vim — это усовершенствованная версия оригинального редактора. Однако, кроме Vi, Vim не устанавливается по умолчанию во всех дистрибутивах.
Читайте также: Как использовать ярлыки Vim для навигации по веб-браузеру
Установка
Чтобы установить Vim в Ubuntu, используйте команду:
sudo apt-get install vim
Если какие-то плагины вас уже интересуют, используйте команду:
sudo apt-cache search vim
Это даст вам длинный список пакетов, связанных с Vim. Среди них есть некоторые для различных языков программирования, менеджеров дополнений и т. д.
В этом уроке я буду использовать последнюю версию Vim (7.3.154) в Ubuntu. Однако вы можете использовать любую другую версию.
Разминка
Введите команду vimв терминале. Вы должны увидеть красивый экран приветствия.
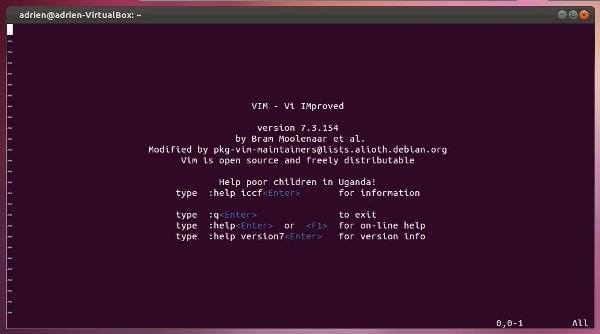
А если вы никогда раньше не пользовались Vi или Vim, то весьма вероятно, что вы даже не знаете, как выйти… Да, это правда. Ни один из ярлыков, которые вы обычно используете, не работает в Vim.
Прежде всего, чтобы использовать любую функцию типа меню, например сохранение или выход, ваша команда должна н
Установка
чия (:). Сохранение —:w, выход — :q. Если вы хотите выйти из файла без сохранения, используйте команду принудительного выхода :q!. Замечательная особенность Vim заключается в том, что вам не нужно вводить команды отдельно. Другими словами, если вы хотите сохранить, а затем выйти, выРазминка
использовать:wq.
А пока закройте Vim и откройте образец текстового файла. Просто добавьте после команды имя текстового файла, который вы хотите редактировать:
vim [text file name]
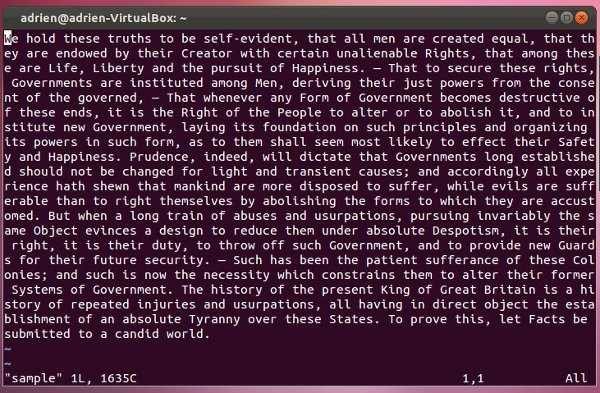
По умолчанию, когда вы открываете текстовый файл, вы находитесь в визуальном режиме. Это довольно специфично для Vim и поначалу сбивает с толку. Vim состоит в основном из двух режимов: визуального и редактирования. Визуальный режим предназначен для просмотра текста и использования некоторых команд. Чтобы перейти в режим редактирования, просто нажмите i, чтобы вставить, и a, чтобы добавить текст. Чтобы вернуться в визуальный режим и получить доступ ко всем функциям меню, нажмите клавишу «Escape». Разница между вставкой и добавлением заключается лишь в том, хотите ли вы, чтобы вводимый вами текст появлялся до или после курсора в визуальном режиме. Чтобы понять это полностью, вам действительно стоит попробовать это самому. Мой совет: добавляйте в конце строк, а в остальных случаях вставляйте.
Для перемещения курсора внутри текста, независимо от того, находитесь ли вы в визуальном режиме или режиме редактирования, обычно можно использовать стрелки клавиатуры. Настоящий пурист посоветовал бы вам использовать клавиши hдля перемещения влево, jдля перемещения вниз, kдля перемещения вверх и lправильно.
Теперь, когда вы разогрелись и знаете, как управлять Vim на базовом уровне, давайте перейдем к его сути.
Несколько основных команд
Теперь, когда вы освоили переход из визуального режима в режим редактирования, вот несколько команд, которые вы можете использовать в визуальном режиме:
- x: удалить символ
- u: отменить действие (эквивалент Ctrl+Z)
- dd: удалить строку.
- dw: удалить слово
- yy: скопировать строку
- yw: скопировать слово
- p: вставить ранее удаленную или скопированную строку или слово.
- e: переход к следующему слову (быстрее, чем просто перемещение с помощью клавиш со стрелками).
- r: для замены буквы (нажмите r, затем новую букву)
И конечно есть еще, но пока этого достаточно. Если вы освоите их все, вы уже будете очень свободно работать с Vim.
Примечание для тех, кто всегда хочет большего: вы можете ввести число перед любой из этих команд, и команда будет выполнена указанное количество раз. Например, 5xудалит пять символов подряд, а 3pвставит три раза.
Дополнительные команды
Наконец, в качестве бонуса и закуски к вашим собственным исследованиям, вот несколько продвинутых и очень полезных команд:
- /searched_word: для поиска слова в тексте.
- :sp name_of_a_text_file: разделит экран пополам по горизонтали, показывая новый текстовый файл в другой половине. Чтобы переместить фокус с правого окна на левое, используйте сочетание клавиш Ctrl+w
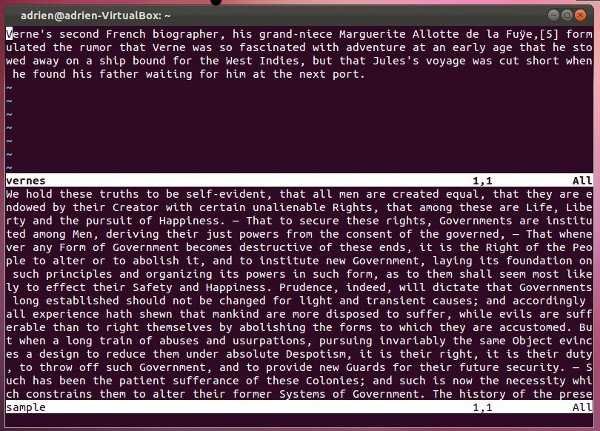
- :vsp name_of_a_text_file: то же, что и раньше, но разделяет экран по вертикали.
- Ctrl+Shift+C и Ctrl+Shift+V: для копирования и вставки текста в терминале.
- :! name_of_a_command: для запуска внешней по отношению к Vim команды непосредственно в вашей оболочке. Например,
:! lsбудет отображать файлы в каталоге, в котором вы сейчас работаете, не выходя из редактора.
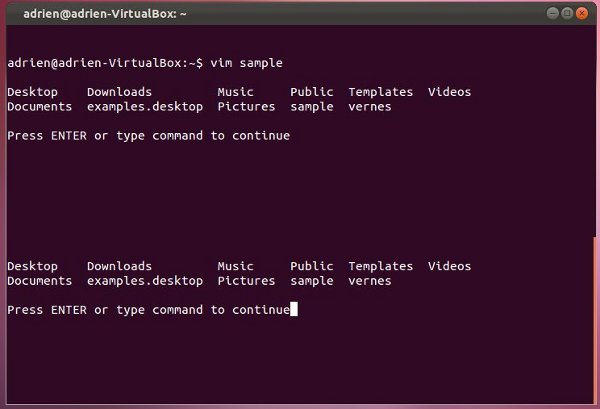
Заключение
Думаю, теперь у вас есть все необходимые инструменты, чтобы начать использовать Vim. Вы можете пойти еще дальше, установив различные плагины, отредактировав файл .vimrcили даже воспользовавшись интерактивным обучающим устройством, набрав команду vimtutor.
Если у вас есть какие-либо другие команды о Vim, которыми вы хотели бы поделиться, сообщите нам об этом в комментариях.
Автор изображения: Сегодняшний сайд-проект


