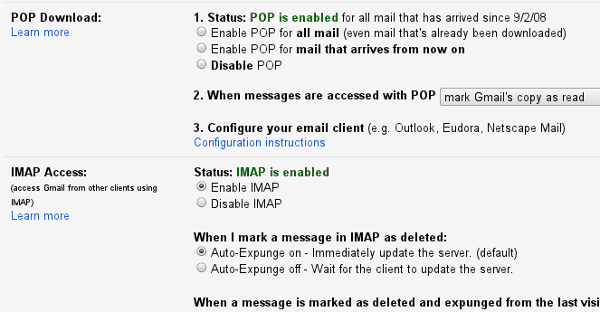За прошедшие годы электронная почта сильно изменилась. То, что когда-то было единственной программой на вашем компьютере, которая время от времени кричала: «Вам пришла почта», теперь находится в Интернете, на вашем смартфоне и, вероятно, с вами, куда бы вы ни пошли. Как бы легко отбросить прошлую необходимость иметь отдельный почтовый клиент, по-прежнему существует множество ситуаций, когда это хорошая идея, особенно для бизнеса.
Gmail – одно из самых популярных облачных/веб-клиентов. почтовые приложения, а для пользователей, которым все еще нужен доступ через настольный клиент, Google предлагает бесплатное подключение по протоколам POP и IMAP. С помощью почтового клиента Kmail KDE вы можете загрузить Gmail на свой компьютер, а также оставить копию в своей учетной записи Gmail, чтобы иметь к ней доступ из Интернета. Это гарантирует, что у вас всегда будут резервные копии вашей электронной почты, даже если что-то пойдет не так с серверами Google или с вашим компьютером.
Настройка удаленного доступа к Gmail
Чтобы настроить доступ к Gmail из Kmail, выполните следующие действия:
1. Войдите в свою учетную запись Gmail
2. В правом верхнем углу щелкните значок шестеренки настроек, а затем выберите «Настройки почты».
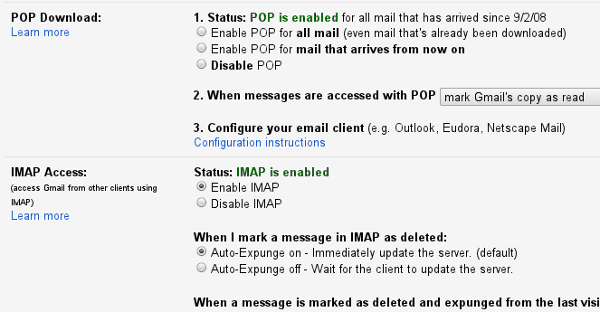
3. Нажмите «Пересылка и POP/IMAP».
4. Чтобы включить POP, выберите «включить POP для всей почты» или «включить POP для почты, которая будет поступать с этого момента».
5. Выберите вариант «при доступе к сообщениям по протоколу POP».
6. Чтобы включить IMAP, выберите «Включить IMAP». Остальные настройки не являются обязательными.
Теперь вам нужно настроить клиент Kmail:
1. Запустите Kmail и перейдите в «Настройки ->Настройка Kmail»
2. Нажмите кнопку «Аккаунты»
3. На вкладке «Получение» нажмите «Добавить…»
4. На этом этапе вам нужно будет решить, хотите ли вы использовать IMAP или POP (в этом примере предполагается, что вы выбрали POP).
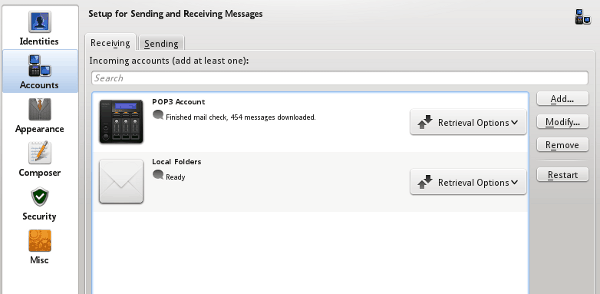
5. На вкладке «Общие» введите имя, которое вы будете использовать для распознавания этой учетной записи.
6. В поле «Сервер входящей почты» введите: pop.gmail.com(для IMAP выберите imap.gmail.com)
7. В поле «Имя пользователя» введите свой полный адрес электронной почты: [email protected]
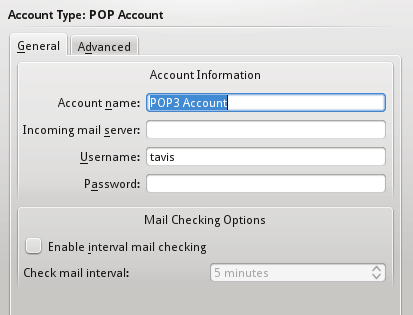
8. Введите свой пароль.
9. Перейдите на вкладку «Дополнительно» и выберите «Оставлять полученные сообщения на сервере».
10. В разделе «Настройки подключения» выберите шифрование «SSL/TLS».
11. Нажмите «ОК»
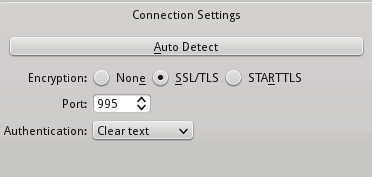
Теперь перейдите на вкладку «Отправка» и выполните следующие действия:
1. Нажмите «Добавить…»
2. Выберите «SMTP» и нажмите «Создать и настроить»
3. В поле «Сервер исходящей почты» введите smtp.gmail.com
4. Установите флажок «Сервер требует аутентификации».
5. В поле «Войти» введите свой полный адрес электронной почты
6. Введите свой пароль
7. Если хотите, выберите «Сохранить пароль SMTP», чтобы вам не приходилось вводить его каждый раз перед отправкой.
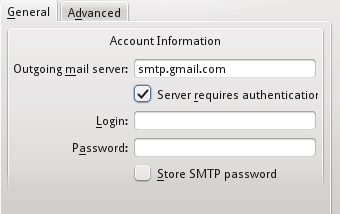
Отказ от ответственности. Если вы используете IMAP или выбрали загрузку всех предыдущих сообщений Gmail по протоколу POP (возможно, в качестве резервной меры), имейте в виду, что он загрузит все. Это означает, что если у вас есть привычка не удалять ни одно сообщение Gmail, вы можете потратить следующие несколько часов на загрузку тысяч писем.
Простота и безопасность
Kmail предлагает множество функций электронной почты, таких как сложные шаблоны, которых нет в Gmail. Более того, вы можете получать доступ к своим сообщениям в автономном режиме и иметь полную интеграцию с другими приложениями KDE. Сохраняя свое сообщение в своей учетной записи Gmail, вы можете получить лучшее от обоих миров: получать доступ к Gmail через Kmail на своем компьютере и по-прежнему использовать веб-версию Gmail, когда вы переходите на мобильное устройство.