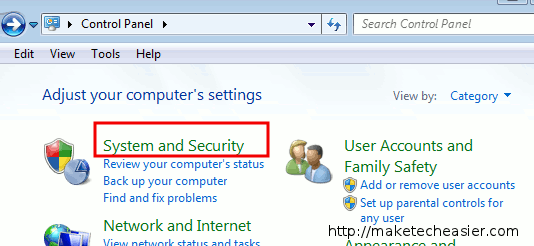Диспетчер удаленных рабочих столов Microsoft для Windows 7 позволяет подключаться к любым компьютерам в вашей сети. Это обеспечивает доступ к файлам, документам и сетевым ресурсам на каждом компьютере так, как будто вы сидите прямо перед ним, независимо от его местоположения.
Для начала разрешите доступ к рабочей станции. Если в вашей ОС он еще не установлен, Standard Editionбесплатен и его можно быстро загрузить. Он обладает всеми основными функциями, которые потребуются большинству людей для подключения к удаленному компьютеру. Если вам нужно что-то более мощное, есть платная версия Enterprise для подключения, например VPN. Ниже описано, как настроить бесплатную стандартную версию удаленного рабочего стола.
Настройка подключения к удаленному рабочему столу
1. Зайдите в «Пуск ->Панель управления ->Учетные записи пользователей (если они включены) ->Система и безопасность».
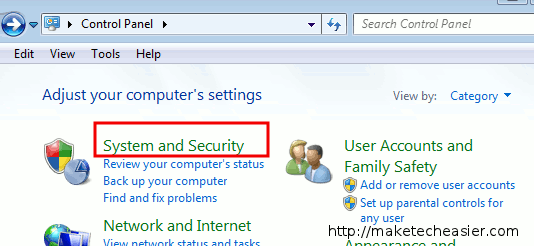
2. В разделе «Система» выберите вкладку «Разрешить удаленный доступ».
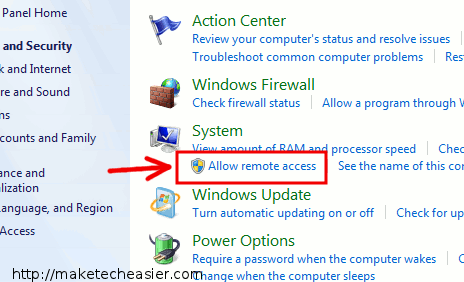
3. Когда вы включаете удаленный рабочий стол, у вас есть два варианта:
- Выберите «Разрешить подключения с компьютеров, на которых установлена любая версия удаленного рабочего стола» и нажмите «Применить». Этот параметр предназначен для включения более одной версии удаленного рабочего стола.
- Если у вас работает одна версия удаленного рабочего стола, просто выберите последний вариант. «Разрешить подключения только с компьютеров, на которых работает удаленный рабочий стол с аутентификацией на уровне сети»
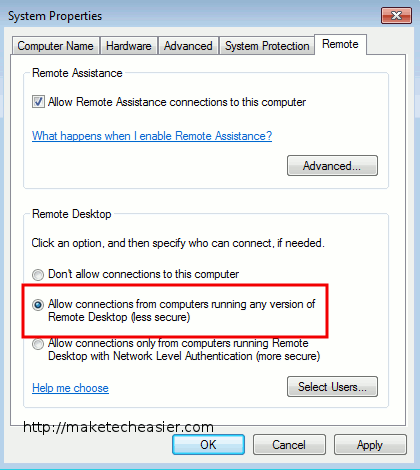
4. Нажмите кнопку «Выбрать пользователей», а затем кнопку «Добавить».
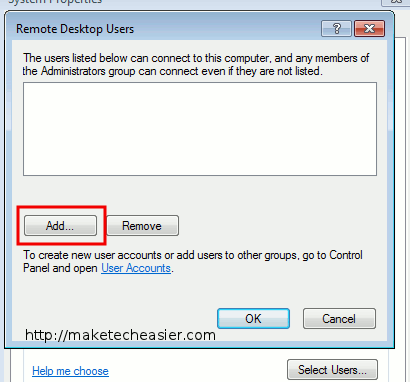
5. Далее мы выберем пользователей, которые будут иметь доступ к Remote Manager. Выберите «Дополнительно ->Найти сейчас». Появится раскрывающийся список, в котором вы можете выбрать пользователей, компьютер или имя домена, которым может быть предоставлен доступ. Нажмите на имя, которому будет предоставлен доступ, и нажмите «ОК», чтобы сохранить изменения.
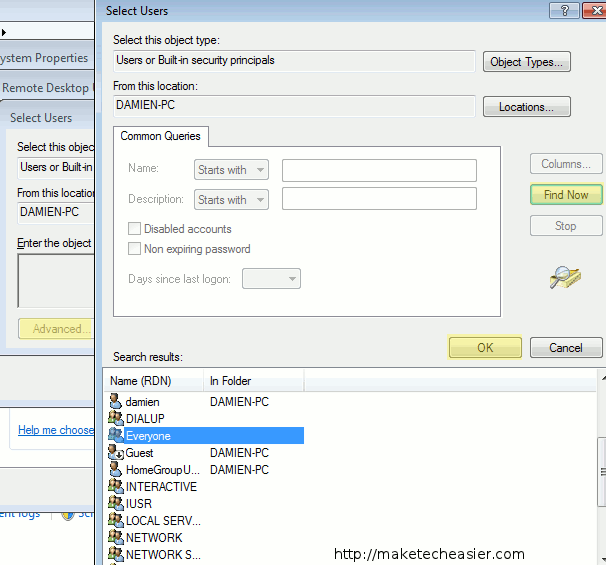
6. Нажмите «ОК» три раза, чтобы закрыть все открытые окна и приступить к выполнению описанных ниже действий по подключению.
Примечание. Чтобы отозвать у пользователя разрешения на доступ к удаленному рабочему столу, выберите учетную запись в описанных выше шагах, затем нажмите «Удалить».
Настройка приема подключений к удаленному рабочему столу
Чтобы администратор мог подключиться к вашему компьютеру, у него должно быть разрешение на доступ к вашему компьютеру. Это особенно полезно при обучении и часто используется техническим специалистом для устранения неполадок.
1. Настройте доступ, зайдя в «Пуск ->Панель управления ->Система ->Дополнительные параметры системы».
2. Выберите вкладку «Удаленный доступ», затем выберите «Разрешить подключения удаленного помощника к этому компьютеру». В нижней части экрана выберите «Разрешить подключения с компьютеров, на которых установлена любая версия удаленного рабочего стола». Наконец, выберите «Дополнительно», чтобы открыть новый экран. Выберите «Разрешить удаленное управление этим компьютером» и нажмите «ОК».
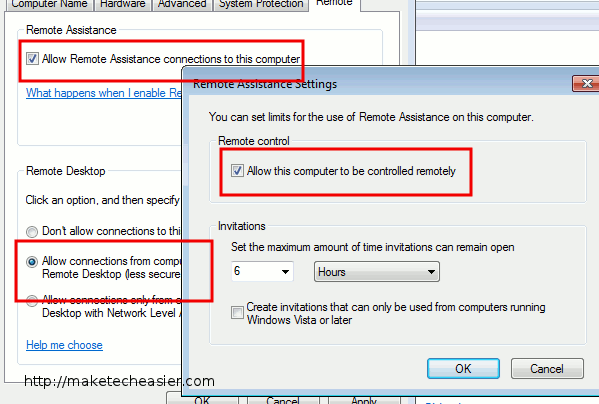
Примечание. Прежде чем вы сможете подключиться к удаленному рабочему столу, вам необходимо настроить маршрутизатор и брандмауэр
- Подключитесь к одному компьютеру за маршрутизатором. Настройте переадресацию портов вашего маршрутизатора, чтобы разрешить подключения к порту 3389, затем введите свой IP-адрес, предоставленный вашим интернет-провайдером.
- Подключение к нескольким компьютерам за маршрутизатором. Для каждого компьютера, к которому вы хотите подключиться удаленно, вам необходимо настроить каждый компьютер на прослушивание разных портов, чтобы избежать конфликтов портов.
- Если у вас работает брандмауэр, вам также необходимо настроить его, чтобы разрешить связь с портом, который вы открыли на маршрутизаторе.
Подключение к удаленному рабочему столу
Теперь, когда вы выполнили всю работу по настройке удаленного рабочего стола, вам останется только начинать с этого шага каждый раз, когда вы захотите получить доступ к компьютерам в вашей сети.
1. Зайдите в «Пуск ->Все программы ->Стандартные ->Подключение к удаленному рабочему столу».
2. Откроется окно, подобное показанному ниже, где вы вводите адрес вашего удаленного компьютера. Нажмите «Подключиться», чтобы ввести свои учетные данные.
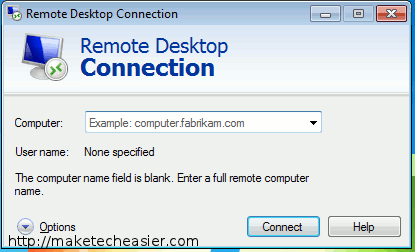
3. Если вы введете свои учетные данные при входе в систему, вы подключитесь к удаленному рабочему столу, откуда вы сможете получить доступ к компьютеру в вашей сети.