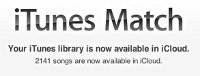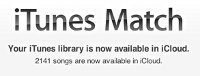 iTunes Match – еще один музыкальный сервис от Apple, который значительно упростил синхронизацию всей вашей музыки и сделал ее доступной с Windows на Mac, iPod, iPad и iPhone.
iTunes Match – еще один музыкальный сервис от Apple, который значительно упростил синхронизацию всей вашей музыки и сделал ее доступной с Windows на Mac, iPod, iPad и iPhone.
Мы — семья, которая придаёт большое значение нашей музыке, и поэтому у нас есть все музыкальные устройства, способные загружать нашу любимую музыку. У нас с дочерью есть MacBook, а у моего мужа — ноутбук Hewlett Packard. Когда у моего мужа появился новый iPod, он решил, что хочет взять на себя управление музыкой на своем ноутбуке, а не заставлять меня делать это на моем ноутбуке. Поскольку iPod нельзя синхронизировать с Windows и Mac одновременно, возникла дилемма: как перенести музыку с MacBook на HP, а затем на iPod. Конечно, есть старомодные способы, такие как создание компакт-дисков для передачи, но в наш электронный век в этом нет необходимости. iTunes Match сделал все это за меня.
У iTunes Match действительно стоит немаленькая цена — 24,99 доллара в год. Именно это помешало мне зарегистрироваться, когда он был впервые выпущен в версии iTunes 10.5.1. Однако для нашего использования музыки оно того стоило. Чтобы зарегистрироваться в iTunes Match, откройте iTunes на своем компьютере и найдите ссылку слева под iTunes Store.
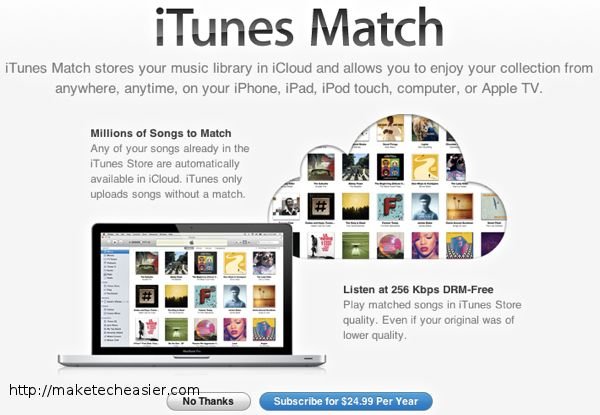
iTunes Match начинается со сбора информации о вашей библиотеке. Он должен точно знать, что у вас там есть. В зависимости от того, сколько у вас там файлов, это может занять некоторое время. Хотя к iTunes Match можно подключить до десяти компьютеров и устройств iOS, за раз можно загружать только одну библиотеку.
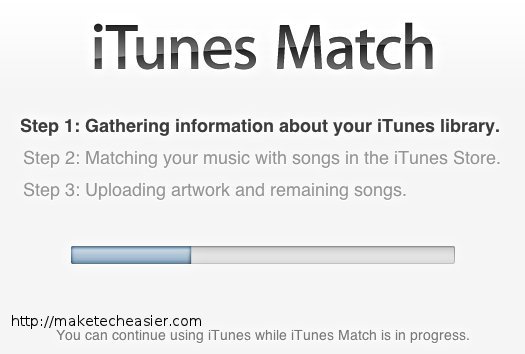
iTunes теперь сопоставляет песни, имеющиеся на вашем компьютере, с песнями из iTunes Store. Поскольку не все доступно в магазине, на этом этапе он не найдет все.
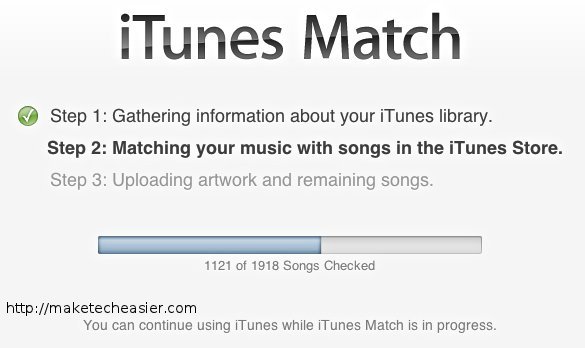
Теперь iTunes Match загружает все песни, которые не удалось найти, в облако. Для меня это было преимуществом сервиса. Мой муж помещал стопки компакт-дисков в iTunes на своем компьютере. Я тоже хотел получить к этому доступ, но не хотел тратить часы на все это. Для загруженных им компакт-дисков, которые назывались «Трек 01», «Трек 02» и т. д., это было не очень полезно. iTunes Match не смог сопоставить это с чем-либо в магазине и таким же образом просто поместил это в облако. В какой-то момент мне придется пройти через них, определить и отредактировать их, чтобы исправить это. Опять же, время на этот шаг будет зависеть от вашей библиотеки. В моей библиотеке было более 2000 песен, и весь процесс занял несколько часов.
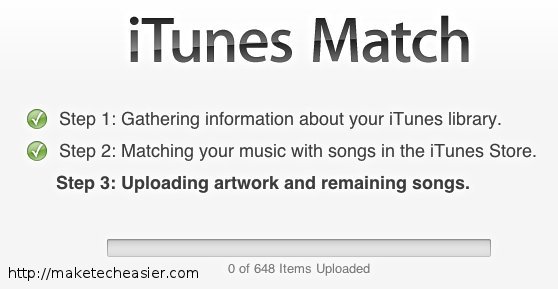
Как только iTunes Match завершит загрузку иллюстраций и песен и сопоставит все в меру своих возможностей, вы можете либо добавить еще один компьютер, либо подключить свои устройства iOS. Запустите его на втором компьютере так же, как и на первом, за исключением того, что нажмите «Добавить этот компьютер».
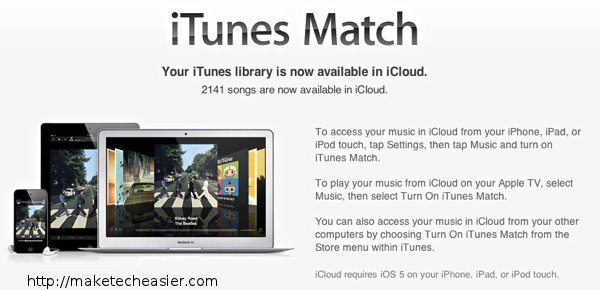
Чтобы запустить iTunes Match на устройствах iOS 5, перейдите в приложение «Настройки» и выберите «Музыка». измените параметр iTunes Match на включение. Он запросит ваш пароль и предупредит вас о замене библиотеки. Служба удалит вашу библиотеку и заменит ее тем, что вы только что загрузили в облако. Что касается меня, у меня есть музыка, которую я не храню на своих устройствах, потому что это то, что мне больше не нужно, или то, что я скачал для кого-то другого. Однако, как только вы включите iTunes Match на своем устройстве, у вас появится возможность отображать на вашем устройстве только загруженные вами элементы. Он по-прежнему доступен вам в облаке, но вам не нужно его сортировать.
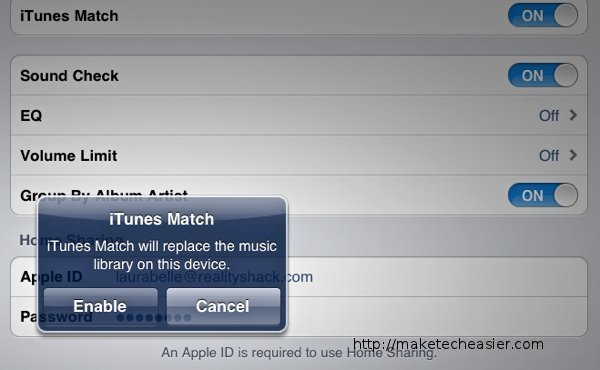
Для целей этой статьи я выбрал вариант, позволяющий отображать облако в моей медиатеке iTunes на iPad. Рядом с объектами, которых нет в моей библиотеке на iPad, но которые находятся в облаке, отображается небольшой значок облака. Желанная библиотека, которую искал мой муж, теперь находится в облаке. Мы изменили название альбома на «Jeff’s Mix», чтобы сохранить целостность песен, и заменили обложку альбома специальными семейными фотографиями. Я даже не уверен, где сейчас находятся эти фотографии, чтобы их переделать. Однако этот измененный плейлист теперь находится в облаке вместе с изображениями. Это было на моем MacBook, а теперь с помощью iTunes мы можем загрузить его на наши устройства, а мой муж может загрузить его на свой компьютер, а затем поставить на свой iPod.
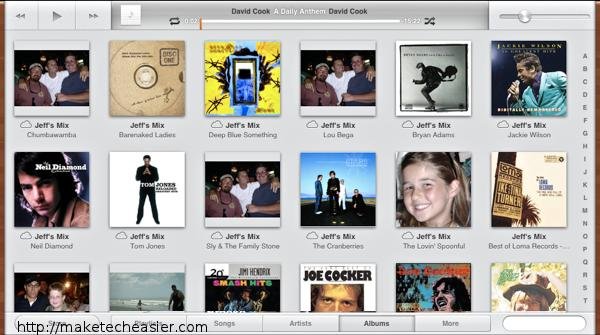
Поскольку музыка хранится в облаке, у вас есть возможность воспроизвести ее из облака или загрузить на свое устройство или компьютер. Если вы хотите загрузить его, коснитесь значка облака рядом с песней или альбомом, который вы хотите загрузить. Кажется, этот способ займет немного больше времени, чем загрузка напрямую из iTunes.
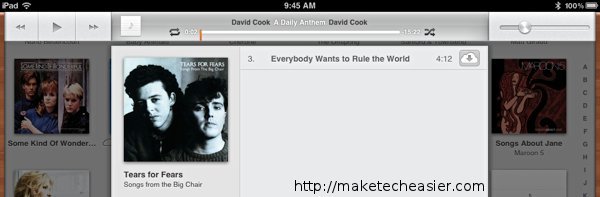
Преимущество загрузки песен, а не их воспроизведения из облака, заключается в том, что у вас появляется возможность использовать другие музыкальные приложения. Я предпочитаю воспроизводить музыку с помощью приложения SoundHound, и после того, как я загрузил песню из облака, она появилась и в этом приложении. Я также добавил этот сервис на свой iPhone, сделав всю музыку, которую мы когда-либо загружали в iTunes или загружали в эти две библиотеки, доступной на всех устройствах iOS и обоих компьютерах. Если сделать то же самое с компьютером моей дочери, все станет еще лучше.