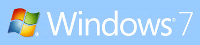 Для обычных пользователей Windows 7 в большинстве случаев вы просто принимаете настройки операционной системы по умолчанию и не меняете слишком много ее внутренних настроек, чтобы уменьшить вероятность ломая систему. Однако есть некоторые из нас, кто любит настраивать параметры, чтобы сделать наш рабочий процесс более продуктивным и эффективным. Ниже приведены 4 замечательных совета по Windows 7, которые редко рассматриваются и которые помогут повысить вашу производительность.
Для обычных пользователей Windows 7 в большинстве случаев вы просто принимаете настройки операционной системы по умолчанию и не меняете слишком много ее внутренних настроек, чтобы уменьшить вероятность ломая систему. Однако есть некоторые из нас, кто любит настраивать параметры, чтобы сделать наш рабочий процесс более продуктивным и эффективным. Ниже приведены 4 замечательных совета по Windows 7, которые редко рассматриваются и которые помогут повысить вашу производительность.
1. Сократите время отображения миниатюр на панели задач
Иногда приятно иметь возможность просмотреть текущее состояние программы, не переключаясь на нее. В Windows 7 есть замечательная функция миниатюр: если вы наведете курсор на вкладку программы на панели задач, отобразится миниатюра. Однако ожидание отображения миниатюры немного затянулось. Это можно изменить, чтобы миниатюра отображ
Contents
1. Сократите время отображения миниатюр на панели задач
точку восстановления перед изменением реестра, так как вы можете что-то сломать!1. Нажмите кнопку Windows и введите «regedit» в поле поиска. Нажмите Enter.
2. Перейдите к HKEY_CURRENT_USER\Control Panel\Mouse, как показано на рисунке ниже:
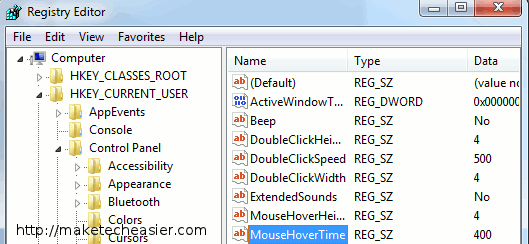
3. Дважды щелкните MouseHoverTime. Значение по умолчанию — 400. Измените его примерно на 150. Это время в миллисекундах, в течение которого отображается миниатюра. Нажмите «ОК» и выйдите из редактора реестра. Изменение вступит в силу после перезапуска.
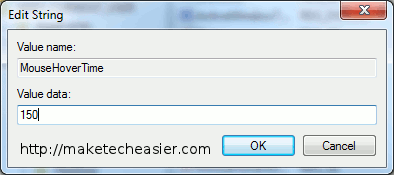
2. Используйте скрытые темы
Когда вы выбираете вариант регионализации для Windows 7, он фактически выборочно устанавливает набор обоев и тем. Например, если вы выбрали Австралию в качестве региона при установке, вы не сможете увидеть темы для США или Великобритании. К счастью, есть способ получить к ним доступ, и все это довольно просто.
1. Нажмите кнопку Windows, введите: C:\Windows\Globalization\MCT и нажмите Enter.
2. Откроется окно проводника, в котором будет показан список папок, как показано на рисунке ниже:
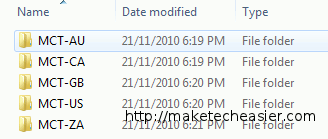
3. MCT-AU — австралийский набор, MCT-CA — канадский набор и т. д. Чтобы установить одну из тем, просто перейдите в папку, затем в «Папку темы», затем дважды щелкните единственный файл там (это будет AU.theme, CA.theme и т. д.), как показано на рисунке ниже:

4. Новая тема установлена и активирована! Легко, правда?
3. Настройте кнопку выключения
Если вы чем-то похожи на меня, возможно, вы захотите, что
2. Используйте скрытые темы
в режим сна или гибернации при нажатии кнопки «Выключение», а не «Выключение». Да, вы можете просто щелкнуть маленькую стрелку рядом с ним и выбрать режим гибернации, но почему бы не облегчить себе жизнь? В конце концов, этот сайт называется «Сделай технологии проще», верно?1. Нажмите кнопку Windows, затем щелкните правой кнопкой мыши кнопку «Завершение работы» и выберите «Свойства».
2. В раскрывающемся списке выберите действие, которое должна выполнять кнопка питания.
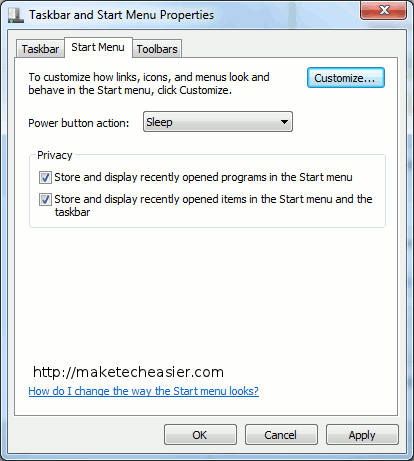
4. Установить другое местоположение при запуске Explorer
Когда вы запускаете проводник, он всегда открывается в папке «Библиотеки». Возможно, вы захотите, чтобы он открывался где-нибудь еще, например в «Документах». Для этого нам нужно изменить ярлык проводника.
1. Если вы запускаете проводник с панели задач, убедитесь, что все окна проводника закрыты, щелкните правой кнопкой мыши значок проводника и выберите «Свойства». Если вы запустите его из меню «Пуск», нажмите кнопку Windows, введите «Проводник», щелкните правой кнопкой мыши ярлык и выберите «Свойства».
2. Глядя на изображение ниже, мы видим, что целью по умолчанию для ярлыка является: %windir%\explorer.exe
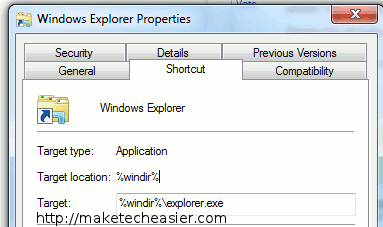
В зависимости от того, в какой папке вы хотите, чтобы он открывался, мы хотим изменить ее на: %windir%\explorer.exe c:\The Folder Теперь, когда я нажимаю на ярлык, он открывается в папке C:\Downloads. Какие еще советы по Windows 7 я упустил? Изображение предоставлено: Алан Дин
Так, например, это может быть %windir%\explorer.exe c:\Dow3. Настройте кнопку выключения

4. Установить другое местоположение при запуске Explorer

