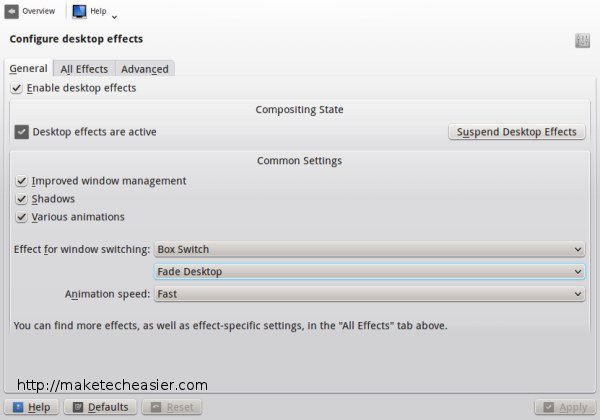С момента своего официального включения в KDE компонент Эффекты рабочего стола KWin получил неоднозначные отзывы. Многие негативные отзывы указывают на проблемы с производительностью, некоторые из которых являются результатом чрезвычайно разнообразного предложения драйверов Linux, доступных для видеокарт.
Не все видеокарты одинаковы, но можно ожидать, что в одной операционной системе они будут работать одинаково или почти одинаково, как и в другой. К сожалению, отсутствие сотрудничества со стороны некоторых производителей графических чипов и медленная разработка некоторых драйверов с открытым исходным кодом создали среду, в которой опыт каждого пользователя может отличаться.
KDE имеет несколько настроек, которые вы можете настроить, чтобы повысить производительность с помощью эффектов рабочего стола. К сожалению, не существует решения, устраняющего все проблемы, и даже два пользователя с одним и тем же производителем графического чипа, но с разными моделями, могут иметь совершенно разные результаты. Цель этого руководства — помочь вам понять различные настройки и то, как они могут помочь повысить производительность.
Включить эффекты рабочего стола
Многие текущие дистрибутивы Linux по умолчанию включают эффекты рабочего стола. Если ваш дистрибутив работает, но эффекты рабочего стола по-прежнему не работают, сначала следует проверить настройки.
- Откройте «Настройки системы» в K-меню или нажмите Alt+F2 и введите «Настройки системы».
- В разделе «Внешний вид и поведение рабочей области» нажмите «Эффекты рабочего стола».
- Установите флажок «Включить эффекты рабочего стола».
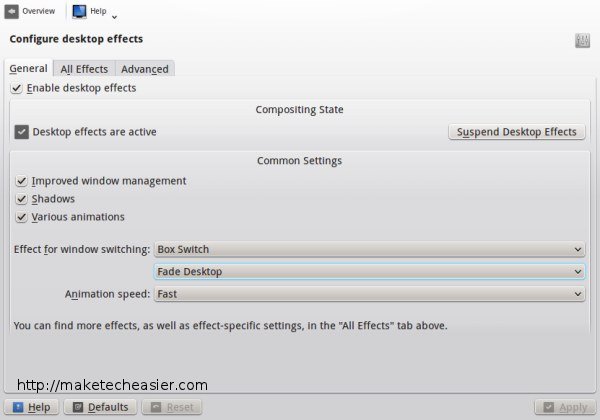
Если вы не можете установить флажок и вам сообщают, что его невозможно включить, возможно, ваша видеокарта находится в черном списке KDE. Чтобы обойти эту проблему, вам нужно будет вручную отредактировать файл ~/.kde/share/config/kwinrc. Вы можете использовать следующие команды из терминала:
kwriteconfig -file kwinrc -group Compositing -key Enabled true kwriteconfig -file kwinrc -group Compositing -key OpenGLIsUnsafe false kwriteconfig -file kwinrc -group Compositing -key CheckIsSafe true
Расширенная настройка
Вкладка «Дополнительно» в конфигурации «Эффекты рабочего стола» позволяет настроить систему эффектов для лучшей работы с вашей видеокартой. В качестве предупреждения вы должны знать, что некоторые настройки могут привести к тому, что ваш экран станет нечитаемым или эффекты рабочего стола перестанут работать. К счастью, любые внесенные вами изменения вернутся к предыдущим настройкам, если вы не сможете их подтвердить.
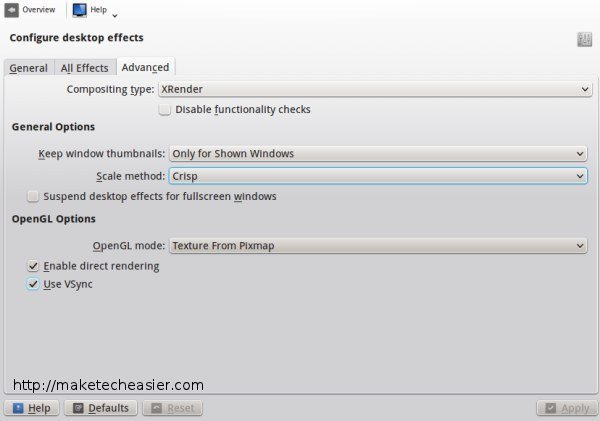
Тип композиции
Здесь есть два варианта: OpenGL (3D) и XRender (2D). По моему опыту, видеокарты с хорошим 3D-оборудованием и драйверами всегда должны использовать OpenGL. Карты Nvidia и AMD обычно попадают в эту категорию, хотя производительность драйверов AMD/ATI может различаться в зависимости от возраста вашей карты. Последние графические драйверы Intel были ужасающими, и ваша производительность в 3D, вероятно, будет значительно ниже, чем в Windows. По этой причине я рекомендую использовать XRender с графическими чипами Intel, пока драйверы не будут улучшены. Недостатком XRender является то, что он отключит некоторые эффекты, такие как Desktop Cube и Cover Switch. Однако большинство из них, например «Прозрачность», «Тени» и «Сетка рабочего стола», продолжат работать.
Если вы хотите, чтобы эффекты рабочего стола оставались включенными несмотря ни на что, установите флажок «Отключить проверку функциональности». Это может помочь, если некоторые эффекты работают с вашей картой, но не поддерживаются.
Сохранить миниатюры окон
В большинстве ситуаций вы можете оставить настройку «Только для показанных окон». Если у вас возникнут какие-либо проблемы, вы всегда можете отключить его.
Метод масштабирования
Все дело в скорости и качестве, и только проницательный глаз заметит разницу. «Четкий» — быстрее и жестче, а «Гладкий» — медленнее и более совершенный.
Если вы считаете, что приостановка эффектов рабочего стола улучшит производительность, вы можете установить флажок «Приостановить эффекты рабочего стола для полноэкранных окон». Это может помочь некоторым играм и видео.
Режим OpenGL
Для режима OpenGL предусмотрено три настройки:
- Текстура из Pixmap. При этом параметре текстуры сохраняются непосредственно в памяти видеокарты, что обычно быстрее, чем сохранение их в системной памяти.
- Общая память. Текстуры сохраняются в общей памяти вашего X-сервера, которая представляет собой раздел вашей системной памяти. Используйте это, только если растровые изображения не работают, поскольку обычно это медленнее.
- Резервный режим. Этот параметр просто пробует текстуру из растрового изображения, а затем переключается на общую память, если первый не работает.
Прямой рендеринг
Этот параметр может сильно различаться в зависимости от комбинации видеокарты и драйвера. Как правило, прямой рендеринг должен быть быстрее, поскольку он обходит X и отправляет инструкции непосредственно на видеокарту, но у некоторых карт есть проблемы со стабильностью или несовместимость с этой опцией.
VSync
При вертикальной синхронизации все изображения на экране синхронизируются с обновлениями вертикального изображения монитора. Он предназначен для облегчения работы экрана и предотвращения слезотечения. Однако у некоторых это может снизить производительность.
Правильное сочетание
Невозможно узнать, какой будет идеальная комбинация настроек, не опробовав их на своей видеокарте. Пока ситуация с графическими драйверами Linux не улучшится, пользователям KDE придется внести некоторые изменения для достижения оптимальной производительности.