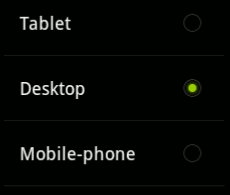 Планшет хоть и не может заменить по функциональности настольный ПК, но является отличным устройством для медиапотребления. Вы можете использовать его как устройство для чтения электронных книг, проигрыватель фильмов или даже специальное устройство для просмотра веб-страниц. Если у вас есть планшет Android (с Honeycomb), когда вы открываете приложение браузера и просматриваете веб-страницы, вы заметите, что некоторые сайты по-прежнему отображаются в мобильном режиме, несмотря на то, что разрешение экрана достаточно велико для отображения. настольная версия.
Планшет хоть и не может заменить по функциональности настольный ПК, но является отличным устройством для медиапотребления. Вы можете использовать его как устройство для чтения электронных книг, проигрыватель фильмов или даже специальное устройство для просмотра веб-страниц. Если у вас есть планшет Android (с Honeycomb), когда вы открываете приложение браузера и просматриваете веб-страницы, вы заметите, что некоторые сайты по-прежнему отображаются в мобильном режиме, несмотря на то, что разрешение экрана достаточно велико для отображения. настольная версия.
Хорошо то, что возможность рендеринга зависит от возможностей браузера. Все, что вам нужно сделать, это изменить пользовательский агент браузера, и вы сможете легко переключаться между мобильным и настольным режимами. Вот как это сделать.
Браузер Honeycomb по умолчанию
1. Откройте приложение браузера. Нажмите на значок меню в правом верхнем углу. Выберите «Настройки».
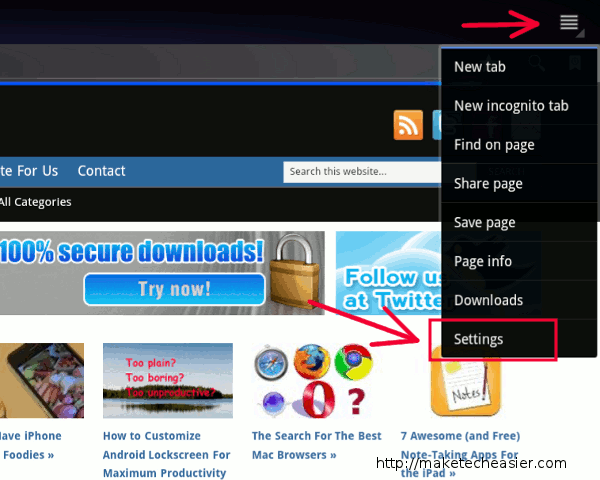
2. На левой панели выберите «Дополнительно». На правой панели выберите «Пользовательские агенты».
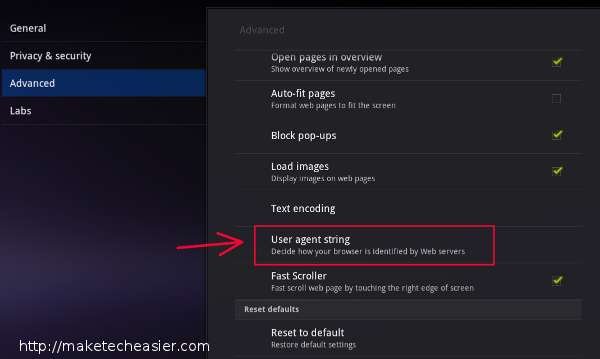
3. Во всплывающем окне выберите «Рабочий стол».
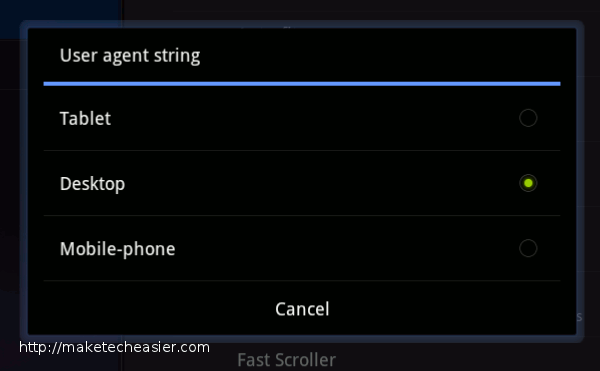
Готово. Теперь нажимайте кнопку «Назад», пока не вернетесь на главный экран. Продолжайте свой веб-серфинг. Теперь все веб-сайты будут отображаться в режиме рабочего стола.
Дельфин для планшета
Браузер Dolphin — один из самых популярных браузеров на рынке Android, а Dolphin For Pad — версия, специально разработанная для планшетов Honeycomb. Если вы его используете, вот как вы можете изменить его пользовательский агент.
1. Откройте приложение Dolphin для Pad. Нажмите значок «Меню» на нижней панели (четвертый значок слева). Выберите «Еще ->Настройки».

2. Выберите первый вариант «Пользовательский агент». Установите значение «Рабочий стол».
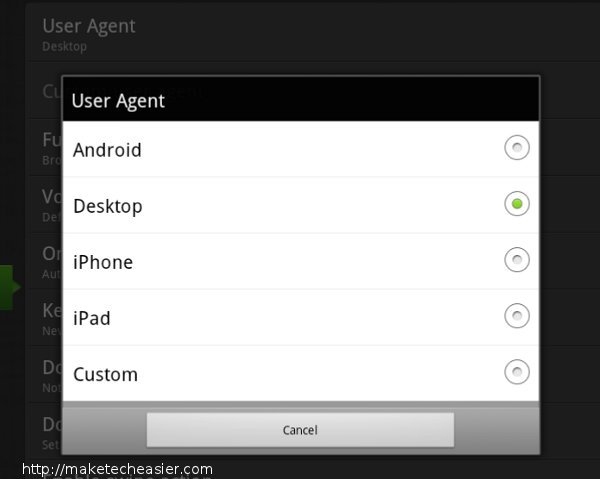
Вот и все.
Я пробовал несколько браузеров с рынка Android (бета-версия Firefox, Opera, Maxthon, Miren), и все они имеют схожие способы настройки пользовательских агентов. Единственная задача — выяснить, где находится их страница настроек. В Opera кнопка «Настройки» скрыта под значком «O» рядом с адресной строкой. В Firefox нет настроек. Вам нужно перейти на страницу настроек. Как только вы найдете страницу конфигурации, у вас не должно возникнуть проблем с изменением пользовательского агента, независимо от того, какой браузер вы используете.


