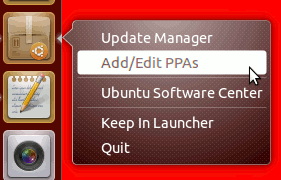Одной из полезных функций Unity (Ubuntu Natty) является добавление списков быстрого доступа к значкам приложений в панели запуска. Например, вы можете щелкнуть правой кнопкой мыши значок Google Chrome и получить доступ к опции открытия окна инкогнито, или щелкнуть правой кнопкой мыши значок Gmail и выбрать опцию «Написать новое электронное письмо». Для тех, кто пришел из Windows, это очень похоже на список переходов на панели задач Windows 7.
Как добавить быстрые списки Unity?
В Ubuntu появился API для средства запуска Unity, и каждый может создавать свои собственные быстрые списки, внося различные изменения в файл конфигурации. В настоящее время не существует простого способа добавить элемент быстрого списка. Ниже приводится краткое описание шагов
Contents
- 1 Как добавить быстрые списки Unity?
- 2 Некоторые из наиболее полезных списков Unity
- 2.1 1. Добавьте приватный/безопасный режим, Менеджер профилей и ваш часто посещаемый сайт на значок Firefox.
- 2.2 2. Добавьте новое окно и режим инкогнито в Google Chrome
- 2.3 3. Добавить избранное и закладки в домашнюю папку
- 2.4 4. Сделайте центр запуска LibreOffice более полезным
- 2.5 5. Добавьте пользовательские команды в терминал
- 2.6 6. Создайте Центр сервисов Google
- 2.7 7. Добавить ярлык Google
- 2.8 8. Быстрое добавление PPA в Центр программного обеспечения Ubuntu
Как добавить быстрые списки Unity?
ого списка:- Скопируйте файл конфигурации рабочего стола в свою домашнюю папку.
- Откройте файл конфигурации рабочего стола с помощью gedit.
- Добавьте код быстрого списка в файл. Синтаксис следующий:
#adapted from Ubuntu wiki. Example is for gnome-screenshot X-Ayatana-Desktop-Shortcuts=Screen;Window [Screen Shortcut Group] Name=Take a screenshot of the whole screen Exec=gnome-screenshot TargetEnvironment=Unity [Window Shortcut Group] Name=Take a screenshot of the current window Exec=gnome-screenshot -w TargetEnvironment=Unity
Код X-Ayatana-Desktop-Shortcuts относится к записям, которые появляются при щелчке правой кнопкой мыши по значку приложения. Следующая [XXX группа ярлыков] представляет собой действие для каждой записи.
Некоторые из наиболее полезных списков Unity
1. Добавьте приватный/безопасный режим, Менеджер профилей и ваш часто посещаемый сайт на значок Firefox.
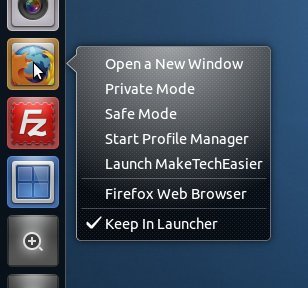
Скопируйте файл конфигурации рабочего стола Firefox в свою домашнюю папку.
sudo cp /usr/share/applications/firefox.desktop ~/.local/share/applications
Откройте файл с помощью gedit.
gedit ~/.local/share/applications/firefox.desktop
Заменить строку
X-Ayatana-Desktop-Shortcuts=NewWindow;
с
X-Ayatana-Desktop-Shortcuts=NewWindow;Private;Safe;ProfileManager;MakeTechEasier
#feel free to change the name of your frequently accessed site
Затем добавьте в конец файла следующий код:
[Private Shortcut Group] Name=Private Mode Exec=firefox -private-toggle TargetEnvironmentНекоторые из наиболее полезных списков Unity1. Добавьте приватный/безопасный режим, Менеджер профилей и ваш часто посещаемый сайт на значок Firefox.
y [ProfileManager Shortcut Group] Name=Start Profile Manager Exec=firefox -ProfileManager TargetEnvironment=Unity [MakeTechEasier Shortcut Group] Name=Launch MakeTechEasier Exec=firefox "maketecheasier.com" TargetEnvironment=Unity
Сохраните и закройте файл. Наконец, перезапустите Unity
unity --replace
.
2. Добавьте новое окно и режим инкогнито в Google Chrome
При условии, что вы установили Google Chrome в свою Ubuntu.
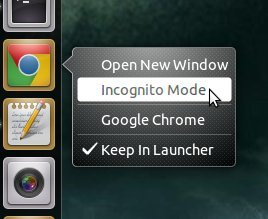
Выполните команду:
sudo cp /usr/share/applications/google-chrome.desktop ~/.local/share/applications gedit ~/.local/share/applications/google-chrome.desktop
Добавьте следующий код в конец файла:
X-Ayatana-Desktop-Shortcuts=NewWindow;Incognito [NewWindow Shortcut Group] Name=Open New Window Exec=google-chrome TargetEnvironment=Unity [Incognito Shortcut Group] Name=Incognito Mode Exec=google-chrome --incognito TargetEnvironment=Unity
Сохраните и закройте файл. Перезапустите Unity
unity --replace
3. Добавить избранное и закладки в домашнюю папку
Это позволит вам получить доступ к различным папкам непосредственно из панели запуска.
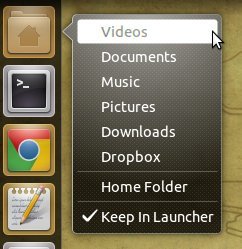
Выполните команду:
sudo cp /usr/share/applications/nautilus-home.desktop ~/2. Добавьте новое окно и режим инкогнито в Google Chromepan>/.local/share/applications/nautilus-home.desktop
Прокрутите файл вниз и замените строку:
OnlyShowIn=GNOME;
с
OnlyShowIn=GNOME;Unity;
Добавьте следующий код в конец файла:
X-Ayatana-Desktop-Shortcuts=Videos;Documents;Music;Pictures;Downloads;Dropbox [Videos Shortcut Group] Name=Videos Exec=nautilus Videos TargetEnvironment=Unity [Documents Shortcut Group] Name=Documents Exec=nautilus Documents TargetEnvironment=Unity [Music Shortcut Group] Name=Music Exec=nautilus Music TargetEnvironment=Unity [Pictures Shortcut Group] Name=Pictures Exec=nautilus Pictures TargetEnvironment=Unity [Downloads Shortcut Group] Name=Downloads Exec=nautilus Downloads TargetEnvironment=Unity [Dropbox Shortcut Group] Name3. Добавить избранное и закладки в домашнюю папку
vironment=Unity
Сохраните и закройте файл. Перезапустите Unity
unity --replace
4. Сделайте центр запуска LibreOffice более полезным
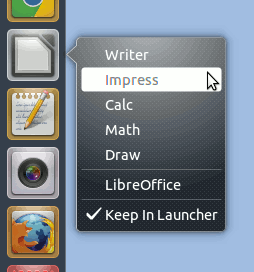
Выполните команду:
sudo cp /usr/share/applications/libreoffice-startcenter.desktop ~/.local/share/applications gedit ~/.local/share/applications/libreoffice-startcenter.desktop
Добавьте следующий код в конец файла:
X-Ayatana-Desktop-Shortcuts=Writer;Impress;Calc;Math;Draw [Writer Shortcut Group] Name=Writer Exec=libreoffice -writer %U TargetEnvironment=Unity [Impress Shortcut Group] Name=Impress Exec=libreoffice -impress %U TargetEnvironment=Unity [Calc Shortcut Group] Name=Calc Exec=libreoffice -calc %U TargetEnvironment=Unity [Math Shortcut Group] Name=Math Exec=libreoffice -math %U TargetEnvironment=Unity [Draw Shortcut Group] Name=Draw Exec=libreoffice -draw %U TargetEnvironment=Unity
Сохраните и закройте файл. Перезапустите Unity
unity --replace
5. Добавьте пользовательские команды в терминал
Терминал — это не то приложение, которое вы будете использовать часто, но если вы это сделаете, всегда будет несколько команд, которые вы будете использовать регулярно. Вы можете добавить эти команды в список быстрого доступа.
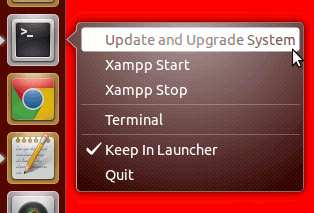
Запустите команду:
4. Сделайте центр запуска LibreOffice более полезным
an>usr/share/applications/gnome-terminal.desktop ~/.local/share/applications gedit ~/.local/share/applications/gnome-terminal.desktopПрокрутите файл вниз и замените строку:
OnlyShowIn=GNOME;
с
OnlyShowIn=GNOME;Unity;
Затем добавьте в конец файла следующий код:
X-Ayatana-Desktop-Shortcuts=UpdateUpgrade;XamppStart;XamppStop; [UpdateUpgrade Shortcut Group] Name=Update and Upgrade System Exec=gnome-terminal --command "sudo apt-get update && sudo apt-get upgrade" TargetEnvironment=Unity [XamppStart Shortcut Group] Name=Xampp Start Exec=gnome-terminal --command "sudo /opt/lampp/lampp start" TargetEnvironment=Unity [XamppStop Shortcut Group] Name=Xampp Stop Exec=gnome-terminal --command "sudo /opt/lampp/lampp stop" TargetEnvironment=Unity
Сохраните и закройте файл. Перезапустите Unity
unity --replace
6. Создайте Центр сервисов Google
Если вы используете сервисы Google так же часто, как и я, это будет для вас очень полезно.
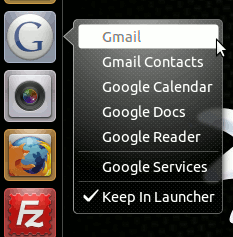
Откройте текстовый редактор и скопируйт



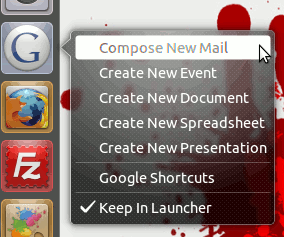 6. Создайте Центр сервисов Google и скопируйте и вставьте следующий код:
6. Создайте Центр сервисов Google и скопируйте и вставьте следующий код: