 Для вашего Mac существует множество базовых HTML-редакторов. Многие из них можно даже загрузить и использовать в течение неопределенного периода времени совершенно бесплатно для вас. Никто не собирается отрицать этот факт. Реальный вопрос в том, нужно ли вам вообще скачивать одну из них?
Для вашего Mac существует множество базовых HTML-редакторов. Многие из них можно даже загрузить и использовать в течение неопределенного периода времени совершенно бесплатно для вас. Никто не собирается отрицать этот факт. Реальный вопрос в том, нужно ли вам вообще скачивать одну из них?
Если у вас базовые потребности и на вашем Mac уже установлен Word, вам вообще не нужно ничего скачивать. Даже если вы никогда раньше не использовали Word в качестве веб-редактора, эта функция в нем есть, и вы можете использовать ее, чтобы сэкономить место на жестком диске. Это особенно хорошая новость, если у вас старый ноутбук Mac, на котором мало места.
Независимо от того, по какой причине вы используете Word на своем Mac, процесс будет примерно таким: одинаковый. Если вы хотите двигаться дальше, просто следуйте этим простым шагам, и у вас будет готовый базовый HTML-сайт, ожидающий загрузки на любой сервер, который вы используете для размещения своего сайта. Вы даже сможете добавить новый код для своих любимых виджетов или значков социальных сетей, как только сайт заработает, без необходимости повторно изменять документ Word.
Шаг 1 :
Откройте документ Word так же, как обычно это делаете со стандартным документом. Вы можете сделать это, дважды щелкнув значок на доке. Если вы не можете найти его в доке, перейдите в папку «Приложения» в Finder. В зависимости от возраста вашей машины загрузка может занять некоторое время.
Шаг второй :
Сейчас вы находитесь в режиме просмотра документа, что удобно для множества задач. Однако веб-представление даст вам гораздо более точное представление о том, как на самом деле будет выглядеть проект, когда он будет размещен в Интернете. Чтобы переключиться на веб-просмотр, просто нажмите «Вид ->Веб-макет».
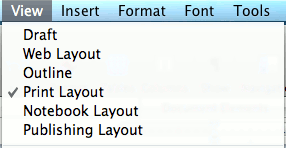
Теперь мы можем перейти к созданию внешнего вида и содержания вашего нового сайта.
Шаг третий :
Это основная часть вашей работы. Здесь вы можете добавить свой текст и изображения. Внесите любые изменения в размер текста, цвет текста или фона. Обязательно делайте все именно так, как вы хотите, хотя для этого может потребоваться небольшая настройка в отделе форматирования. Просто правильно используйте палитру форматирования, и у вас не возникнет проблем с получением желаемого эффекта.
Шаг четвертый :
Если бы была сложная часть, то вот она. На самом деле эта часть тоже проста.
Выберите файл и нажмите «Сохранить как».
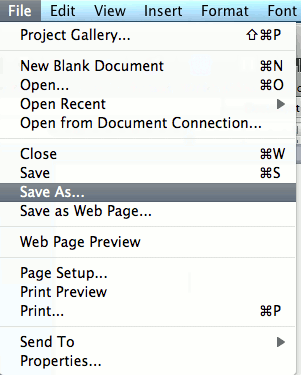
Присвойте новому документу веб-сайта уникальное имя и сохраните его в удобном для вас месте. В раскрывающемся списке форматов файлов выберите Веб-страницу (.htm)для вашего типа файла. После того, как вы выбрали правильный тип файла, вы можете продолжить и сохранить его, как обычно, нажав кнопку «Сохранить».
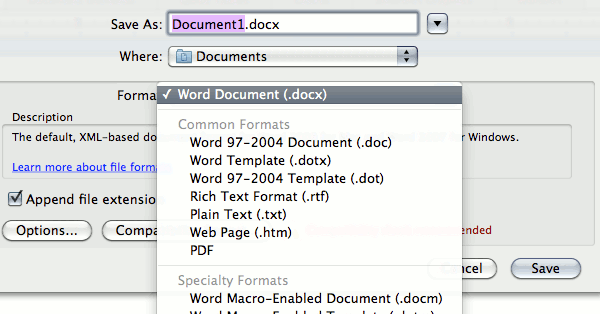
Теперь вы можете загрузить свой HTML-файл куда угодно. Наслаждайтесь своим сайтом.


