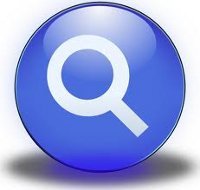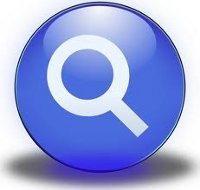 Когда вы выбираете файл, ваш Mac обычно открывает его с помощью программы по умолчанию, даже если у вас есть несколько программ, предназначенных для работы с файлами этого типа. Скорее всего, ваши HTML-файлы откроются в Safari, ваши текстовые документы откроются в Pages (или, если у вас не установлен Pages, они откроются в Text Edit), а ваши изображения откроются в Preview. Для большинства из нас это хорошо, но для вас это может быть не так. Возможно, вы хотите редактировать свои фотографии с помощью более продвинутого инструмента, а не просто просматривать их. Это означает, что вам придется открыть каждую фотографию в программе, прежде чем вы сможете начать работу. Не совсем то, что кто-то назвал бы удобной установкой.
Когда вы выбираете файл, ваш Mac обычно открывает его с помощью программы по умолчанию, даже если у вас есть несколько программ, предназначенных для работы с файлами этого типа. Скорее всего, ваши HTML-файлы откроются в Safari, ваши текстовые документы откроются в Pages (или, если у вас не установлен Pages, они откроются в Text Edit), а ваши изображения откроются в Preview. Для большинства из нас это хорошо, но для вас это может быть не так. Возможно, вы хотите редактировать свои фотографии с помощью более продвинутого инструмента, а не просто просматривать их. Это означает, что вам придется открыть каждую фотографию в программе, прежде чем вы сможете начать работу. Не совсем то, что кто-то назвал бы удобной установкой.
Если вы хотите это исправить, вам придется изменить программы по умолчанию. Не волнуйся. На первый взгляд это может показаться очень сложным, но с Leopard или Snow Leopard все действительно довольно просто. Просто следуйте этим шагам, и вы сразу же сможете изменить ассоциации файлов.
Давайте продолжим работу с приведенным выше примером и выясним, как сделать ваши изображения открытыми. в Photoshop вместо предварительного просмотра. Этот процесс будет работать для множества различных программ и типов файлов.
Шаг первый: найдите файл (или файлы), который вы хотите изменить
Откройте окно Spotlight, щелкнув значок увеличительного стекла в правом верхнем углу рабочего стола Mac. Введите имя файла, который вы хотите найти. Если вы не уверены в точном названии, введите всего несколько символов названия. Когда Spotlight отобразит ваши результаты, выберите файл из списка. Это автоматически откроет папку или файл в Finder, где находится целевой объект. Если вы хотите изменить одно изображение, возможно, вам придется вернуться в папку, в которой оно хранится. Альтернативно, если вы знаете, где хранится файл, просто перейдите к этому местоположению.
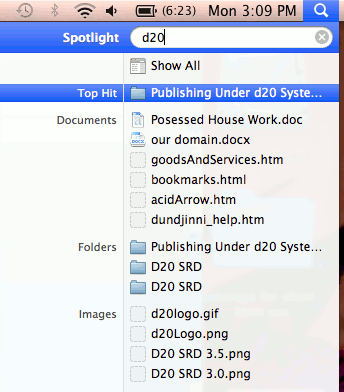
Шаг второй: получение информации о файле и внесение изменений
Найдя файл, вы можете один раз щелкнуть по нему, чтобы выделить его. Как только изображение будет выделено, перейдите в строку меню вверху и выберите «Файл ->Получить информацию». Откроется информационная панель для этого файла. Здесь вы увидите множество вариантов вашего изображения. Нажмите на стрелку рядом с мирами «Открыть с помощью».
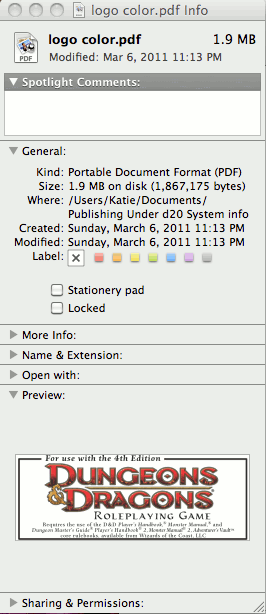
Это расширит ваши возможности сопоставления файлов для этого файла, но также даст вам доступ к изменению расширений для всех файлов этого типа. Здесь вы увидите раскрывающийся список. Он покажет имя и значок текущей программы, которую вы используете по умолчанию. В большинстве случаев для изображения вы увидите написанное там слово «Предварительный просмотр». Если вы хотите использовать Photoshop и он у вас установлен, все, что вам нужно сделать, это выбрать его из раскрывающегося меню.
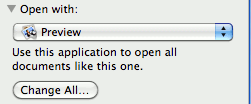
Изменение всех файлов
Предположим, вы хотите изменить все ассоциации файлов. Что ж, все, что вам нужно сделать, это выполнить все те же шаги, что и выше, но после того, как вы измените раскрывающийся список, нажмите кнопку с надписью «Изменить все». Это изменит ассоциацию для каждого файла этого типа.

Вот и все.