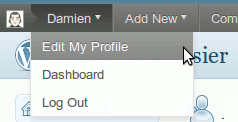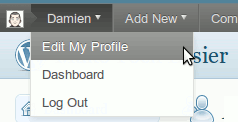 Если вы обновились до последней версии WordPress (3.1), вы обнаружите, что она отображает панель администратора WordPress для вас и ваших вошедших в систему пользователей. Хотя панель администратора WP призвана облегчить вашу жизнь, предоставляя полезные ссылки в верхней части страницы, она не обеспечивает каких-либо настроек, что снижает ее полезность.
Если вы обновились до последней версии WordPress (3.1), вы обнаружите, что она отображает панель администратора WordPress для вас и ваших вошедших в систему пользователей. Хотя панель администратора WP призвана облегчить вашу жизнь, предоставляя полезные ссылки в верхней части страницы, она не обеспечивает каких-либо настроек, что снижает ее полезность.
Вот 4 полезных метода, которые вы можете использовать для настройки и повышения эффективности панели администратора WP.
1. Удалите существующие ссылки из панели администратора WP
1. Перейдите в папку темы и откройте файл functions.phpв текстовом редакторе.
2. вставьте следующий код в конец файла:
add_action( 'wp_before_admin_bar_render', 'remove_admin_bar_links' ); <Contents
1. Удалите существующие ссылки из панели администратора WP
pan> { global $wp_admin_bar; $wp_admin_bar->remove_menu('comments'); }
Приведенный выше код удалит ссылку «КОММЕНТАРИИ» из панели администратора. Это работает с помощью функций $wp_admin_bar->remove_menu(ID). Указав идентификаторы ссылок, которые вы хотите удалить (в данном случае это идентификатор КОММЕНТАРИИ), вы можете удалить любые ссылки из панели администратора.
Вот некоторые идентификаторы, которые будут вам полезны:
- мой аккаунт с аватаром / мой аккаунт : ссылки на ваш аккаунт. Идентификатор зависит от того, включен ли у вас аватар или нет.
- мои блоги : меню «Мои сайты». Только для сетевого режима
- изменить : ссылка для редактирования записи/страницы
- new-content : меню «Добавить новый».
- комментарии : ссылка на комментарии
- Внешний вид : меню «Внешний вид».
- обновления : ссылка на обновления
- get-shortlink : короткая ссылка на страницу
2. Добавление пользовательских ссылок в панель администратора WP
Чтобы добавить собственные ссылки на панель администратора, добавьте следующий код в functions.php.
add_action( 'wp_before_admin_bar_render', 'add_admin_bar_links' ); function add_admin_bar_links() { global $wp_admin_bar; $wp_admin_bar->add_menu( array( 'id' => 'Google', 'title' => __('Google'), 'href' => 'http://google.com' )); }
В приведенном выше примере добавлено «Google.com» в качестве ссылки в панели администратора. Вы, конечно, можете настроить его по своему вкусу. Вам нужно обратить внимание на «id», «title» и «href».
id : идентификатор ссылки
title : имя, которое отображается в панели администратора
href : URL, на
2. Добавление пользовательских ссылок в панель администратора WP
ю кода ниже:add_action( 'wp_before_admin_bar_render', 'add_admin_bar_links' ); function add_admin_bar_links() { global $wp_admin_bar; $wp_admin_bar->add_menu( array( 'id' => 'Google', 'title' => __('Google'), 'href' => 'http://google.com' )); $wp_admin_bar->add_menu( array( 'parent'=>'Google', 'id' => 'GoogleAnalytics', 'title' => __('Google Analytics'), 'href' => 'http://google.com/analytics' )); }
Вот как это выглядит:
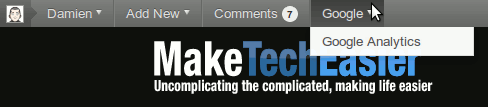
3. Показать форму входа, если пользователь не вошел в систему
По умолчанию панель администратора отображается только для вошедших в систему пользователей. Однако если вы хотите, чтобы панель администратора была видна для всех и отображала форму входа, если пользователь не вошел в систему, вы можете использовать улучшенную панель администратора WordPress, чтобы включить эту функцию.
4. Полностью отключить панель администратора
Некоторым из вас может не понравиться панель администратора, и они захотят полностью ее удалить. Вот как это можно сделать.
1. Войдите в свою панель управления WordPress и перейдите на вкладку своего профиля.
2. В разделе «Показывать панель администратора» снимите флажок «при просмотре сайта» и «на панели управления». Сохраните изменения.
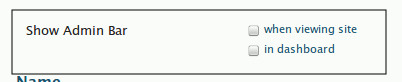
Если вы управляете блогом с несколькими авторами (или в сетевом режиме) и хотите отключить панель администратора для всех своих авторов, в файле functions.phpскопируйте и вставьте следующий код;
add_filter( 'show_admin_bar', '__return_false' );
При этом панель администратора будет отключена на всем сайте.
Какие еще приемы вы используете для настройки панели администратора WP?